Audio bearbeiten
Lernen Sie, wie Sie Audiodaten auf der Camtasia-Timeline bearbeiten oder zur textbasierten Bearbeitung nach Audiate exportieren können.
Lernen Sie, wie Sie Audiodaten auf der Camtasia-Timeline bearbeiten oder zur textbasierten Bearbeitung nach Audiate exportieren können.
Die Audioqualität ist mindestens genauso wichtig wie die Videoqualität, wenn nicht sogar wichtiger.
Tipp: Beginnen Sie mit hervorragender Audioqualität.
| Option | Details |
|---|---|
| Audiodaten auf der Timeline auswählen | Doppelklicken Sie auf einen Clip mit Audiodaten. Der Clip wird grün hervorgehoben, und die Audioleiste wird angezeigt. |
| Einen Audiobereich stummschalten | Wählen Sie den gewünschten Bereich der Timeline mithilfe der Suchleiste aus. Rechtsklicken Sie auf den ausgewählten Bereich und wählen Sie Audio stumm schalten.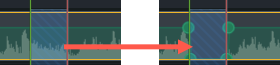 |
| Durch Hinzufügen und Verschieben von Audiopunkten können Sie die Lautstärke für einen bestimmten Bereich eines Clips ändern. | Doppelklicken Sie auf die Audioleiste, um Audiopunkte hinzuzufügen. Klicken und ziehen Sie die Audiopunkte mit gedrückter Maustaste nach oben, nach unten oder entlang der Audioleiste.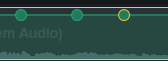 |
| Audio ein- oder ausblenden | Um einen Ein- und Ausblendeffekt zu erstellen, fügen Sie der Audioleiste drei Audiopunkte hinzu. Ziehen Sie die Audiopunkte nach oben bzw. nach unten, um die Lautstärke wie gewünscht hoch- oder herunterzufahren.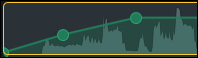 -oder- Klicken Sie auf den Tab Audioeffekte und ziehen Sie einen der Effekte Einblenden / Ausblenden auf den Clip auf der Timeline. Siehe Audioeffekte hinzufügen. |
| Audiopunkte löschen | Rechtsklicken Sie auf einen Audiopunkt und wählen Löschen oder Alle Audiopunkte entfernen. 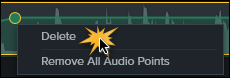 |
| Systemaudio von der Bildschirmaufnahme trennen | Rechtsklicken Sie auf die Audiospur und wählen Sie Video und Audio trennen. |
| Aussehen der Wellenform ändern (nur Windows) | Wählen Sie Bearbeiten > Optionen > Tab Programm > Gespiegelte Wellenform. |
| Audio als M4A- MP3- (nur Windows) oder WAV-Datei speichern | Um eine Audiodatei zu exportieren, wählen Sie Weitergeben > Nur Audio exportieren. Siehe Audiodatei exportieren. |
| Auf Mono mischen (Audiowiedergabe auf beiden Kanälen) | Markieren Sie auf der Timeline den gewünschten Audioclip und klicken Sie auf die Schaltfläche Eigenschaften > Reiter Audio |
| Audiolevel aller ausgewählten Clips anpassen | Markieren Sie auf der Timeline den gewünschten Audioclip und klicken Sie auf die Schaltfläche Eigenschaften > Reiter Audio -oder- Ziehen Sie die Audioleiste nach oben oder unten. 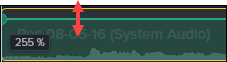 |
| Audiopegel für das gesamte Projekt anpassen | Klicken Sie auf die Lautstärkeanzeige unterhalb der Schaltfläche „Eigenschaften“. Ziehen Sie den Schieberegler, um den Audiopegel für das Projekt einzustellen.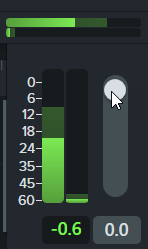 |