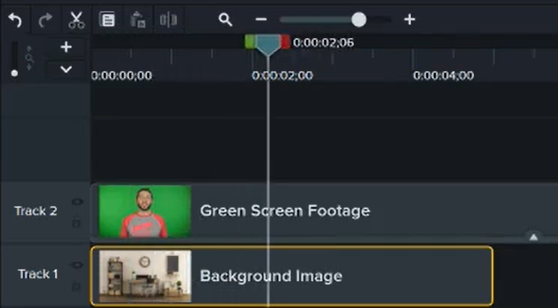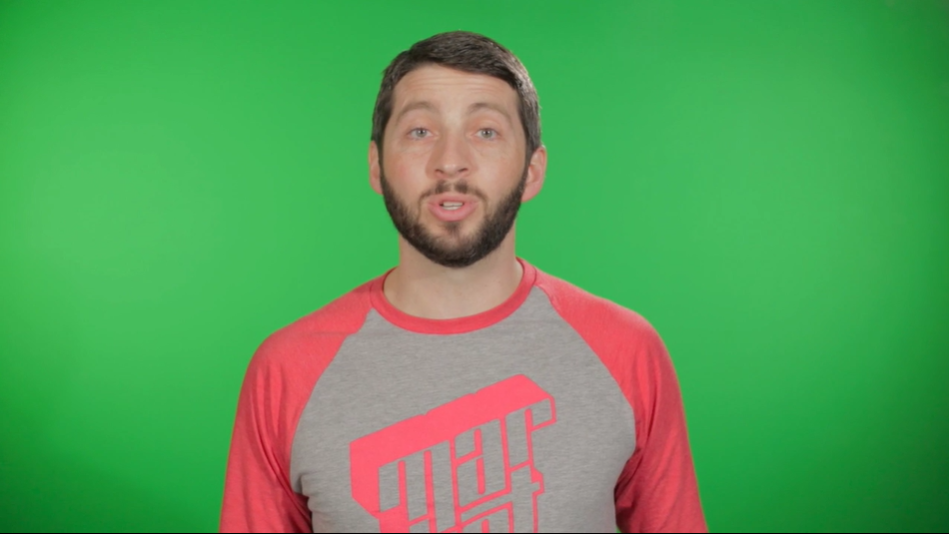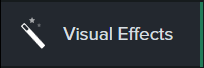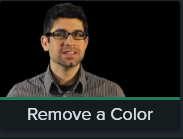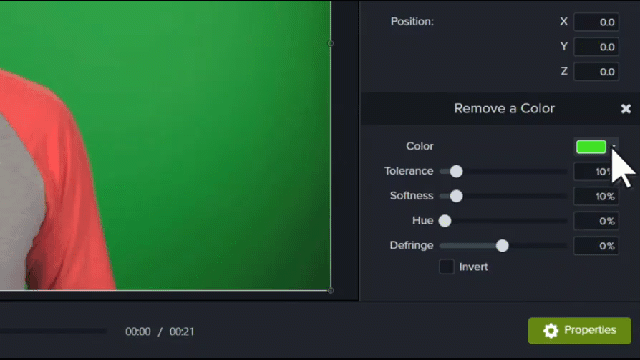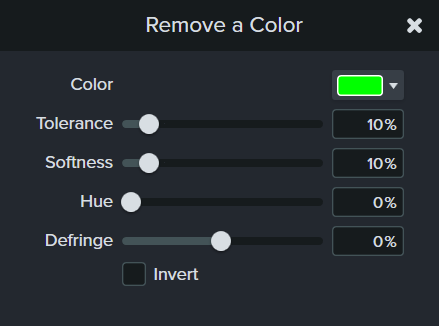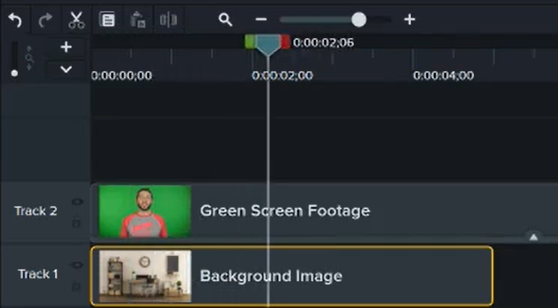Nehmen Sie eine Person oder ein Objekt vor einem einfarbigen Hintergrund auf. Fügen Sie anschließend den Effekt „Farbe entfernen“ zu dem Videoclip hinzu und ersetzen Sie den Hintergrund durch einen anderen Medienclip. Dieser Effekt wird auch als Greenscreen- oder Chromakey-Effekt bezeichnet.
Hinweis: Sie können unser Greenscreen-Beispielvideo herunterladen, um die Anwendung dieses Effekts zu üben. Klicken Sie auf die Optionen-Schaltfläche in der unteren rechten Ecke des Beispielvideos und wählen Sie Herunterladen.
- Klicken Sie auf den Tab Visuelle Effekte.
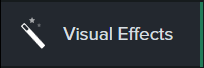
- Ziehen Sie den Effekt Farbe entfernen auf ein Medienelement auf der Timeline.
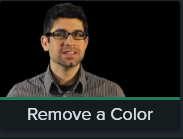
- Klicken Sie auf die Schaltfläche Eigenschaften, um die Eigenschaften zu öffnen.
- Klicken in den Eigenschaften auf das Dropdown-Menü Farbe und anschließend auf Pipette, um die Farbe auszuwählen, die von dem Medienelement oder der Leinwand entfernt werden soll.
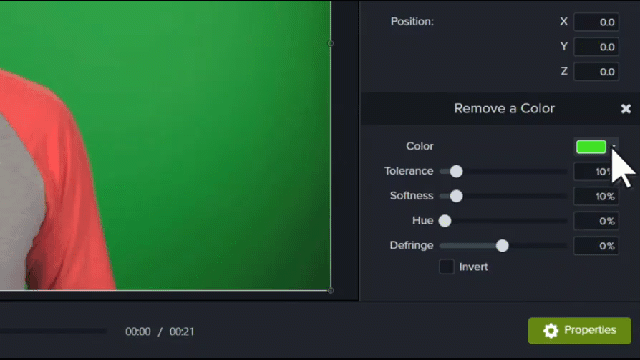
- Passen Sie die folgenden Eigenschaften an, um die zu entfernende Farbe weitern zu bearbeiten:
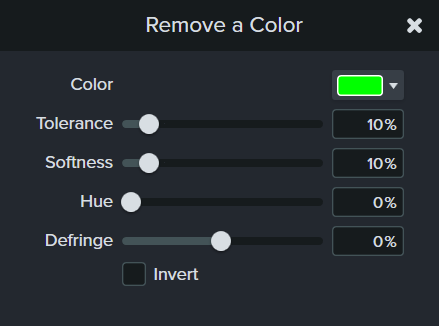
- Toleranz: Ziehen Sie den Schieberegler, um den Bereich der in die Auswahl einbezogenen Farben zu erweitern oder einzuschränken.
- Weichheit: Verwenden Sie den Schieberegler, um pixelige und kantige Farbränder um Ihr Aufnahmesubjekt herum zu glätten.
- Rand Bewegen Sie den Schieberegler nach links oder rechts, damit die Farbe der verbliebenen Bildinhalte weniger auffällt.
- Farbton: Passen Sie mit dem Schieberegler den Farbton des Medienelements an den neuen Hintergrund an.
- Invertieren: Wählen Sie diesen Effekt, um das Ergebnis dess Effekts „Farbe entfernen“ umzudrehen. Alle Bildinhalte außer der ausgewählten Farbe werden entfernt.
- Um einen neuen Hintergrund hinzuzufügen, ziehen Sie Medien mit gedrückter Maustaste auf die Spur unter dem bearbeiteten Clip.