Die Timeline erkunden
Erfahren Sie, wie Sie die Elemente Ihres Videos auf der Timeline anordnen können.
Erfahren Sie, wie Sie die Elemente Ihres Videos auf der Timeline anordnen können.
Auf der Timeline sind alle Medienelemente in einem Video in ihrer zeitlichen Abfolge angeordnet. Auf der Timeline stellen Sie Ihr Video zusammen.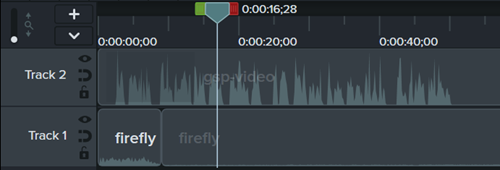
Ziehen Sie Medienelemente aus einem der Reiter Clip-Ablage, Camtasia-Assets oder Bibliothek auf die Timeline. Wenn Sie auf der Timeline Medienelemente bearbeiten, bleiben die entsprechenden Originalversionen in der Clip-Auswahl unverändert.
Die Positionsanzeige kennzeichnet einen bestimmten Zeitpunkt im Video. Alle Medienelemente, die sich an diesem Punkt auf der Timeline befinden, werden als aktueller Frame auf der Leinwand dargestellt.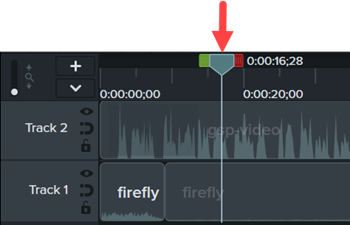
| Vorschau eines Frames anzeigen | Ziehen Sie die Positionsanzeige an die gewünschte Stelle auf der Timeline. Camtasia zeigt den Frame auf der Leinwand an. |
| Vorschau eines Videos anzeigen | Ziehen Sie die Positionsanzeige an die gewünschte Stelle auf der Timeline. Klicken Sie auf die Wiedergabe-Schaltfläche, um eine Vorschau des Videos abzuspielen.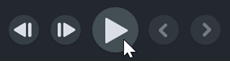 Tipp: Bearbeitungszeit sparen durch Tastenkombinationen zur Wiedergabe mit variablen Geschwindigkeiten.
|
| Vorschau einer Spur anzeigen (Spur einzeln abspielen) Eine einzelne ausgewählte Spur auf der Leinwand in der Vorschau anzeigen. | Halten Sie die Taste Alt (Windows) oder die Wahltaste (Mac) gedrückt und klicken sie auf das Symbol Hinweis: Wenn Sie das Video exportieren, während eine Solospur aktiv ist, wird nur diese einzelne Spur exportiert. |
| Timeline vergrößern / verkleinern | Sie können die Timeline-Ansicht mit dem Zoom-Schieberegler vergrößern. Das ermöglicht eine präzisere Bearbeitung.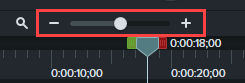 Um die gesamte Projekt-Timeline auf den Bildschirm zu bringen, klicken Sie auf das Symbol |
Die Timeline besteht aus mehreren Ebenen oder Spuren. Medien auf der jeweils oberen Spur überdecken Medien auf den darunter befindlichen Spuren.
| Reihenfolge der Spuren Bei visuellen Medienelementen auf der Timeline bestimmt die Reihenfolge der Spuren, wie die Medienelemente im Video auf der z-Achse angeordnet sind, d. h. wie sie einander überlagern. | Um die Reihenfolge der Spuren zu ändern, klicken Sie neben den Namen der Spur und ziehen Sie diese an eine neue Position auf der Timeline. |
| Timeline fixieren/lösen Sie können die Timeline lösen, um mehr Spuren gleichzeitig anzuzeigen oder die Timeline zur genaueren Bearbeitung auf einen anderen Monitor zu verschieben. | So lösen Sie die Timeline: Wählen Sie dazu Ansicht > Timeline > Timeline lösen oder drücken Sie Strg+3 (Windows) bzw. Befehlstaste+3 (Mac). So fixieren Sie die Timeline wieder: Drücken Sie die Tastenkombination Strg+3 (Windows) bzw. Cmd+3 (Mac), um die Timeline wieder zu fixieren. |
| Spurgröße (Spurhöhe) ändern | Mit dem Spuren-Schieberegler können Sie Größe aller Spuren gleichzeitig ändern.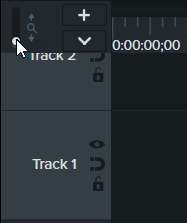 Um die Größe einer einzigen Spur zu ändern, ziehen Sie den Rand zwischen den Spuren nach oben oder unten. 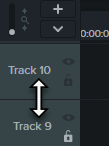 |
| Spur hinzufügen Es können unbegrenzt viele Spuren zur Timeline hinzugefügt werden. | Führen Sie einen der folgenden Schritte durch, um eine Spur hinzuzufügen:
|
| Spur entfernen |
|
| Durch die Spuren scrollen Wenn die Timeline mehrere Spuren enthält, verwenden Sie die Bildlaufleiste, um weitere Spuren anzuzeigen. | Klicken Sie dazu auf die Bildlaufleiste rechts von der Timeline und ziehen Sie sie nach oben oder unten.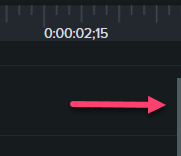 |
| Spur umbenennen | Doppelklicken Sie auf den Namen der Spur und geben Sie einen neuen Namen ein. |
| Spur sperren / entsperren Sie können eine Spur sperren, damit die Medienelemente auf dieser Spur nicht bearbeitet oder modifiziert werden können. | Spur sperren Klicken Sie auf das Symbol Das Symbol wird weiß hervorgehoben und die Spur wird abgeblendet und schraffiert dargestellt, um zu zeigen, dass sie gesperrt ist. 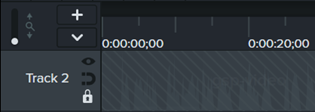 Spur entsperren Klicken Sie auf das weiße Schloss-Symbol links neben der Spur. Die Farbe des Symbols ändert sich zu grau und die Spur wird nicht mehr abgeblendet dargestellt, um zu zeigen, dass sie nicht mehr gesperrt ist. Info zu gesperrten Spuren
|
| Spur aktivieren/deaktivieren Wenn Sie eine Spur deaktivieren, werden die darauf enthaltenen Medien von der Leinwand, aus der Vorschau und dem exportierten Video entfernt. | Spur deaktivieren Klicken Sie auf das Symbol Das Symbol wird weiß hervorgehoben und die Spur wird abgeblendet, um zu zeigen, dass sie deaktiviert ist. 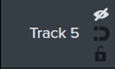 Spur aktivieren Klicken Sie auf das weiße Augensymbol links von der Spur. Die Farbe des Symbols ändert sich zu grau und die Spur wird nicht mehr abgeblendet dargestellt, um zu zeigen, dass sie aktiv ist. Hinweis zu deaktivierten Spuren
|
| Magnetische Spur aktivieren/deaktivieren Sie können Lücken zwischen den Medienclips auf einer Spur automatisch entfernen. | Magnetische Spur aktivieren Klicken Sie auf das Symbol Lücken zwischen den Medienclips werden automatisch entfernt. 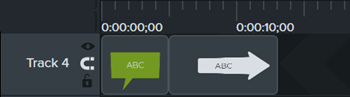 Magnetische Spur deaktivieren Klicken Sie auf das Symbol Zwischen den Medien auf einer Spur lassen sich Lücken einfügen. 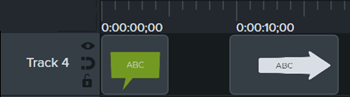 Informationen zu magnetischen Spuren
Informationen zu häufig verwendeten Aufgaben bei der Timeline-Bearbeitung für magnetische Spuren finden Sie unter Grundlagen der Timeline-Bearbeitung. |
| Quiz-/Markierungsansicht anzeigen/verbergen Wenn ein Quiz oder eine Markierung zur Timeline hinzugefügt wird, wird die Quiz- bzw. Markierungsansicht automatisch geöffnet. | Klicken Sie auf das Symbol 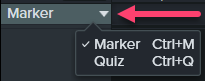 Weitere Informationen zu Quizfragen und Markierungen finden Sie unter Quizfragen und Umfragen erstellen oder Markierungen hinzufügen. |
Tipp: Mit effizienten Bearbeitungstechniken können Sie Zeit bei der Bearbeitung sparen.
Im Abschnitt Erweitertes Bearbeiten stellen wir Ihnen Techniken vor, mit denen Sie Ihre Videos effizienter bearbeiten und Mehrfachaufnahmen vorbeugen können.
Nutzen Sie das unübertroffen leistungsstarke Tool für Bildschirmaufnahmen und Videobearbeitung.
* Sie haben Camtasia schon? So machen Sie das Update auf die neueste Version.