Capture-Ablage
In der Capture-Ablage werden die kürzlich erstellten Bild- und Video-Captures sowie andere Dateien angezeigt, die im Snagit Editor geöffnet oder bearbeitet wurden.
In der Capture-Ablage werden die kürzlich erstellten Bild- und Video-Captures sowie andere Dateien angezeigt, die im Snagit Editor geöffnet oder bearbeitet wurden.
Wählen Sie ein Thumbnail-Bild in der Capture-Ablage aus, um das zugehörige Bild im Editor auf der Leinwand anzuzeigen.
Snagit speichert Bild-Captures automatisch im Dateiformat SNAGX und nicht gespeicherte Video-Captures im Dateiformat MP4 in der Snagit-Bibliothek.
Um Änderungen an Bild- oder Videodateien zu speichern, wählen Sie Datei > Speichern oder Speichern unter. Weitere Informationen finden Sie unter Tipps zum Speichern von Snagit-Dateien.
Wenn Sie Ihr Bild in einem anderen Dateiformat wie etwa JPG oder PNG speichern, werden sowohl die SNAGX-Datei als auch die in dem anderen Bildformat gespeicherte Datei in der Ablage angezeigt.
Nachdem die Datei gespeichert wurde, wird das Thumbnail-Bild des betreffenden Captures mit einem orangefarbenen Sternchensymbol gekennzeichnet, wenn es nicht gespeicherte Änderungen gibt.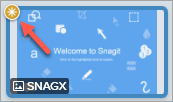
Um jederzeit schnell auf ein Capture in der Capture-Ablage zugreifen zu können, klicken Sie auf das Anheften-Symbol in der linken oberen Ecke des Thumbnail-Bilds. Neue Captures werden in der Ablage rechts von den angehefteten Captures einsortiert.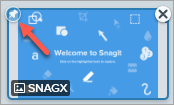
Um ein Capture nicht mehr in der Capture-Ablage anzuheften, klicken Sie erneut auf das Anheften-Symbol.
Um ein Capture aus der Capture-Ablage zu entfernen, klicken Sie auf das Schließen-Symbol auf dem Thumbnail-Bild.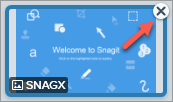
Hinweis: Beim Entfernen eines Elements aus der Capture-Ablage wird die zugehörige Datei nicht gelöscht. Um geschlossene Captures wiederzufinden und zu öffnen, klicken Sie auf die Schaltfläche Bibliothek. Mehr dazu finden Sie in der Einführung in die Snagit Bibliothek.
Um eine Datei dauerhaft zu löschen, rechtsklicken Sie auf ein Thumbnail-Bild in der Capture-Ablage oder der Bibliothek und wählen Sie Löschen (Windows) oder In den Papierkorb legen (Mac).
Halten Sie beim Klicken die Taste Strg (Windows) bzw. Cmd (Mac) gedrückt, um mehrere Aufnahmen auszuwählen. Klicken Sie mit der rechten Maustaste auf die ausgewählten Bilder in der Taskleiste, um eine der folgenden Optionen auszuwählen:
Sie können ein Bild aus der Capture-Ablage zur Leinwand hinzufügen, indem Sie auf das Bild klicken und es ziehen.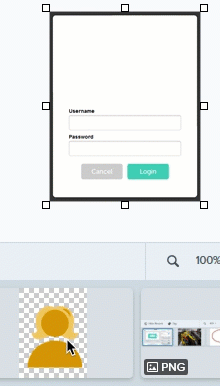
Hinweis Dieses Tutorial gilt für Snagit 2024. Ältere Versionen weichen möglicherweise in Aussehen und Funktionsweise davon ab.