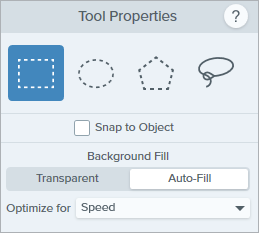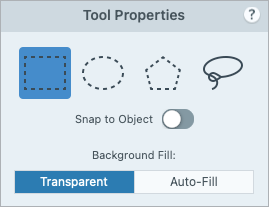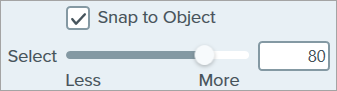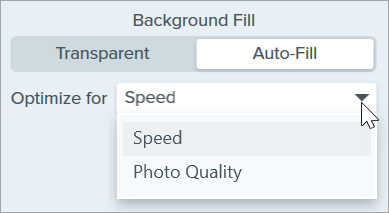Hinweis: Das Werkzeug Auswahl und weitere Werkzeuge der Snagit-Symbolleiste sind verfügbar, um Bilder zu bearbeiten. Fertige Videoaufnahmen können Sie mit TechSmith Camtasia bearbeiten und verbessern.
Bereich auswählen
- Klicken Sie in der Symbolleiste des Snagit Editors auf das Werkzeug Auswahl.

Hinweis: Wenn das Werkzeug nicht in der Symbolleiste zu sehen ist, klicken Sie auf das Dropdown-Menü Mehr. Wie Sie die Symbolleiste anpassen können, erfahren Sie im Tutorial Snagit-Symbolleiste anpassen.
- Wählen Sie in den Eigenschaften für Werkzeuge eine Form für den Auswahlbereich: Rechteck, Ellipse, Polygon oder Freihand.
- Wählen Sie eine Option für die Hintergrundfüllung, um den Bereich zu füllen, aus dem die Auswahl verschoben oder gelöscht wird:
- Transparenz: Der Bereich wird transparent, d. h. der Leinwandhintergrund ist sichtbar.
- Autom. Ausfüllen: Der Bereich wird automatisch mit einem Hintergrund ausgefüllt, der der Umgebung entspricht.
- Legen Sie den Auswahlbereich durch Klicken und Ziehen auf der Leinwand fest.
Tipp: Kehren Sie die Auswahl um, um alles andere auszuwählen.
Um alle Elemente mit Ausnahme des ausgewählten Bereichs zu löschen oder zu bearbeiten, klicken Sie mit der rechten Maustaste (Windows) oder bei gedrückter Taste Ctrl (Mac) auf die Leinwand und wählen Sie Auswahl umkehren aus.
Auswahl bearbeiten
Nachdem Sie ein Objekt oder einen Bereich zur Bearbeitung ausgewählt haben, führen Sie einen der folgenden Schritte durch:
- Verschieben: Klicken Sie auf den ausgewählten Bereich auf der Leinwand und ziehen Sie ihn an die gewünschte Position.
- Entfernen: Drücken Sie die Taste Löschen auf der Tastatur.
- Kopieren: Drücken Sie Strg+C (Windows) oder Cmd+C (Mac), um die Auswahl zu kopieren und anschließend Strg+V (Windows) oder Cmd+V (Mac), um sie einzufügen.
- Text bearbeiten: Klicken Sie mit der rechten Maustaste (Windows) oder bei gedrückter Taste Ctrl (Mac) und wählen Sie Text bearbeiten aus. Weitere Informationen finden Sie unter Text erfassen und bearbeiten.
- Text kopieren: Klicken Sie mit der rechten Maustaste (Windows) oder bei gedrückter Taste Ctrl (Mac) und wählen Sie Text erfassen, um den Text zu kopieren und in eine andere Anwendung einzufügen.
- Effekte hinzufügen: Klicken Sie auf die Schaltfläche Effekte, um einen Effekt aus der Effektauswahl auszuwählen oder einen benutzerdefinierten Effekt auf die Auswahl anzuwenden. Weitere Informationen finden Sie unter Effekte hinzufügen.
Auswahl drucken (Mac)
- Wählen Sie ein Objekt oder einen Bereich aus. Siehe Bereich auswählen.
- Klicken Sie bei gedrückter Ctrl-Taste auf den ausgewählten Bereich und wählen Sie Auswahl drucken.
Der Druckdialog von macOS wird aufgerufen. Hier können Sie eine Druckerziel auswählen sowie Skalierung, Ausrichtung (Hoch- oder Querformat) und andere Optionen festlegen.
Formen und Symbole auswählen und verschieben
Mit dem Schalter „Auf Objekt einrasten“ können Sie die Auswahl automatisch am nächstliegenden Rand einer Form oder eines Symbols innerhalb des ausgewählten Bereichs einrasten lassen.
- Zeichnen Sie durch Klicken und Ziehen einen Auswahlbereich um eine Form oder ein Symbol in einem Bild.
- Klicken Sie dann auf Auf Objekt einrasten, um die Auswahl am Rand der ausgewählten Elemente einrasten zu lassen.
- Sie können das Symbol beliebig im Bild bewegen. Falls „Automatisches Ausfüllen“ aktiviert ist, wird der Bereich, aus dem das Objekt verschoben wurde, automatisch ausgefüllt und dem Hintergrund angepasst.
Tipp: Verwenden Sie das Werkzeug für die Freihand-Auswahl für unregelmäßige Formen.
Mit dem Werkzeug für die Freihand-Auswahl  können Sie eine Auswahl manuell zeichnen. Dies ist praktisch, wenn sich die Auswahlwerkzeuge für Formen nicht für den auszuwählenden Bereich eignen.
können Sie eine Auswahl manuell zeichnen. Dies ist praktisch, wenn sich die Auswahlwerkzeuge für Formen nicht für den auszuwählenden Bereich eignen.
Nehmen Sie im Bereich Eigenschaften die Anpassungen für das Werkzeug vor.
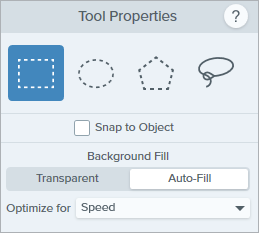
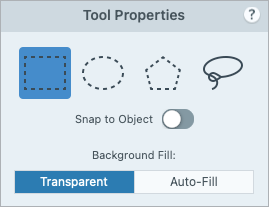
Auswahlform
Wählen Sie eine Form für die Auswahl aus: Rechteck, Ellipse, Polygon oder Freihand.

Tipps zur Auswahlform:
- Um ein Quadrat auszuwählen, wählen Sie die Form Rechteck aus und halten Sie die Umschalt-Taste gedrückt, während Sie die Form auf der Leinwand zeichnen.
- Um einen Kreis auszuwählen, wählen Sie die Form Ellipse aus und halten Sie die Umschalt-Taste gedrückt, während Sie die Form auf der Leinwand zeichnen.
- So treffen Sie eine Auswahl mit dem Polygon:
- Klicken Sie jeweils am Eckpunkt der Form auf die Leinwand, um ihn zu verankern.
- Wenn Sie am letzten Eckpunkt angelangt sind, verankern Sie diesen mit einem Doppelklick.
- Zum Auswählen mit der Form Freihand (Lasso) klicken Sie und ziehen Sie die Maus.
Auf Objekt einrasten
Aktivieren Sie diese Option, um das Einrasten an Text oder unregelmäßig geformten Objekten im Auswahlbereich einzuschalten. Passen Sie das ausgewählte Objekt durch Ziehen des Schiebereglers an.
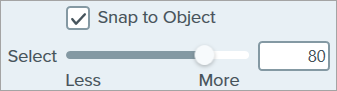
Hintergrundfüllung
Wählen Sie eine Option, um den Bereich zu füllen, wenn die Auswahl verschoben oder gelöscht wird:
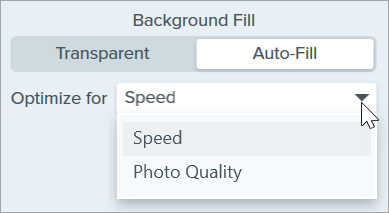
- Transparenz: Der Bereich wird mit Transparenz gefüllt.
- Autom. Ausfüllen: Der Bereich wird automatisch mit einem Hintergrund ausgefüllt, der der Umgebung entspricht.
- Optimieren für Geschwindigkeit (nur Windows): Verwenden Sie diese Option für einfarbigen Inhalt oder wenn es nicht so sehr auf die genauen Merkmale der Füllung ankommt.
- Optimieren für Fotoqualität (nur Windows): Verwenden Sie diese Option, um die Füllung im Detail anzupassen und eine höhere Qualität zu erzielen.
Hinweis Dieses Tutorial gilt für Snagit 2025. Ältere Versionen weichen möglicherweise in Aussehen und Funktionsweise davon ab.
- Informationen zu Ihrer Version finden Sie im Menü Hilfe (Windows) oder Snagit (Mac) > Info zu Snagit.
- Wenn Sie eine ältere Version von Snagit haben, gehen Sie bitte zu Tutorials für ältere Versionen.
- Bei unerwartetem Verhalten von Snagit rufen Sie das TechSmith Hilfecenter auf.
Alle Snagit -Tutorials

![]() können Sie eine Auswahl manuell zeichnen. Dies ist praktisch, wenn sich die Auswahlwerkzeuge für Formen nicht für den auszuwählenden Bereich eignen.
können Sie eine Auswahl manuell zeichnen. Dies ist praktisch, wenn sich die Auswahlwerkzeuge für Formen nicht für den auszuwählenden Bereich eignen.