Teile eines Bildes entfernen
Sie können nicht benötigte Objekte, Flächen oder Informationen aus einem Bild entfernen.
Sie können nicht benötigte Objekte, Flächen oder Informationen aus einem Bild entfernen.
Snagit bietet verschiedene Möglichkeiten, um Teile eines Bildes zu entfernen, wenn Sie die Aufmerksamkeit der Betrachter auf andere Bereiche lenken oder Objekte bzw. Formen verbergen wollen.
Sie können nicht benötigte Teile oder Objekte in einem Bild schnell auswählen und löschen.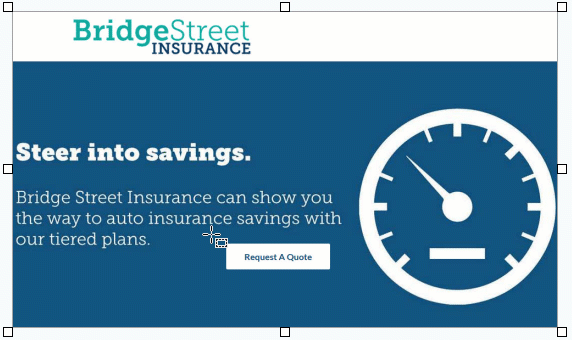
Hinweis: Wenn das Werkzeug nicht in der Symbolleiste zu sehen ist, klicken Sie auf das Dropdown-Menü Mehr. Wie Sie die Symbolleiste anpassen können, erfahren Sie im Tutorial Snagit-Symbolleiste anpassen.

Tipp: Kehren Sie die Auswahl um, um alles andere auszuwählen.
Um alle Elemente mit Ausnahme des ausgewählten Bereichs zu löschen oder zu bearbeiten, klicken Sie mit der rechten Maustaste (Windows) oder bei gedrückter Taste Ctrl (Mac) auf die Leinwand und wählen Sie Auswahl umkehren aus.
Weitere Informationen finden Sie unter Werkzeug Auswahl.
Sie können Eckenrundungs-Funktion nutzen, um ein rechteckiges Bild in einen Kreis umzuwandeln, beispielsweise für ein rundes Profilbild.

Tipp: Beginnen Sie mit einer leeren Leinwand.
Wählen Sie dazu im Menü Bild > Leinwandfarbe (Windows) oder Leinwandfarbe ändern (Mac). Klicken Sie auf die Vorschau der Leinwandfarbe, wählen Sie die transparente Option (Schachbrettmuster) aus und klicken Sie auf OK (Windows) oder Übernehmen (Mac).
Hinweis:Unter Windows wird der gelbe Ziehpunkt eingeblendet, wenn Sie den Mauszeiger über die Leinwand bewegen.
Sie können vertikale oder horizontale Bereiche ausschneiden, um nicht benötigte Flächen, Objekte oder Informationen zu entfernen.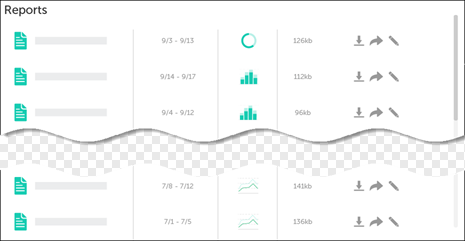
Hinweis: Wenn das Werkzeug nicht in der Symbolleiste zu sehen ist, klicken Sie auf das Dropdown-Menü Mehr. Wie Sie die Symbolleiste anpassen können, erfahren Sie im Tutorial Snagit-Symbolleiste anpassen.
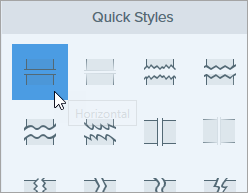
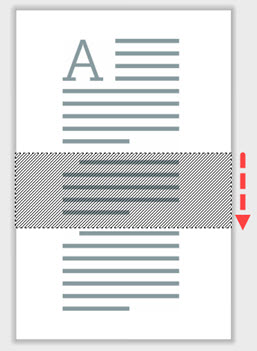
Hinweis: Wenn in der Stilauswahl eine Option mit geraden Rändern gewählt wird, werden die verbleibenden Bereiche nahtlos zusammengefügt. Bei anderen Randstilen wird eine sichtbare Lücke gelassen, deren Größe nicht angepasst werden kann.
Sie können die Ränder eines Bildes wegschneiden, um die Aufmerksamkeit zu fokussieren.
Hinweis: Wenn das Werkzeug nicht in der Symbolleiste zu sehen ist, klicken Sie auf das Dropdown-Menü Mehr. Wie Sie die Symbolleiste anpassen können, erfahren Sie im Tutorial Snagit-Symbolleiste anpassen.
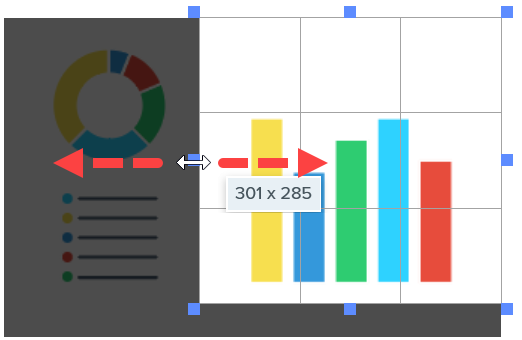
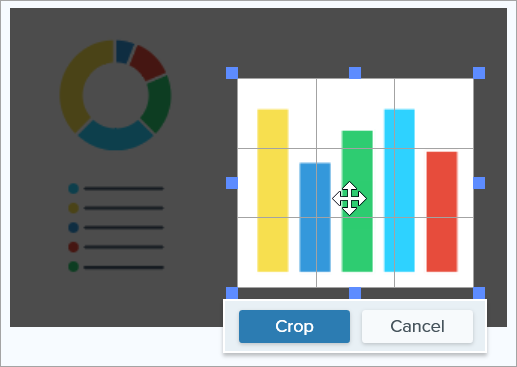
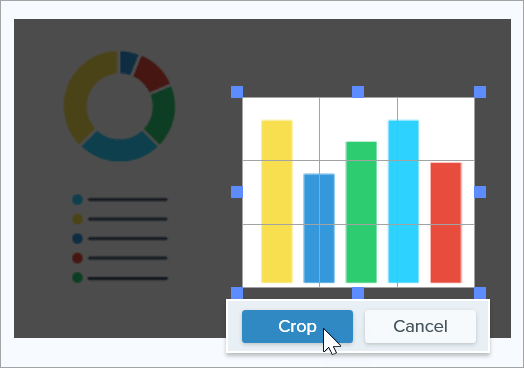
Snagit wendet den Zuschneidevorgang auf das Bild auf der Leinwand an.
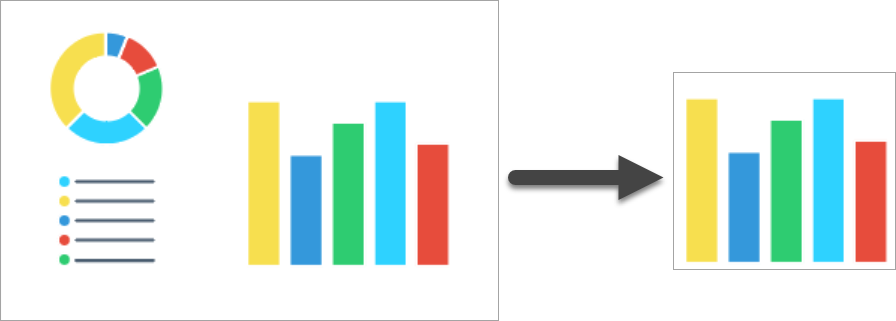
Sie können eine Farbe durch eine andere Farbe im Bild ersetzen, um Objekte und Formen auszublenden.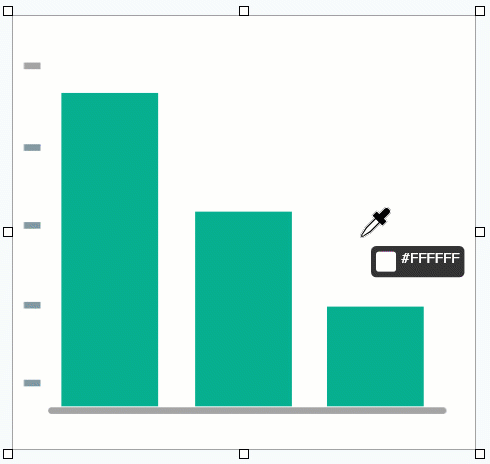
Hinweis: Wie Sie eine Farbe in einem Bild durch Transparenz ersetzen, erfahren Sie unter Hintergrund entfernen.
Hinweis: Wenn das Werkzeug nicht in der Symbolleiste zu sehen ist, klicken Sie auf das Dropdown-Menü Mehr. Wie Sie die Symbolleiste anpassen können, erfahren Sie im Tutorial Snagit-Symbolleiste anpassen.
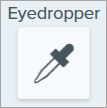
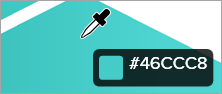
Der Pixel, auf den Sie klicken und alle gleichfarbigen Pixel, die ihn umgeben, werden mit der gewählten Füllfarbe eingefärbt. Weitere Informationen finden Sie unter Werkzeug Füllen.
Tipp: Passen Sie die Fülltoleranz an, um ein besseres Ergebnis zu erzielen.
Wenn ein zu großer oder zu kleiner Bereich auf der Leinwand ausgefüllt wird, drücken Sie Strg+Z (Windows) oder Cmd+Z (Mac), um den vorangegangenen Füllvorgang rückgängig zu machen. Passen Sie den Füllbereich mit dem Schieberegler Toleranz in den Werkzeugeigenschaften an und wiederholen sie den Vorgang. Erhöhen Sie die Toleranz, um den Füllbereich zu erweitern. Verringern Sie die Toleranz, um den Füllbereich zu reduzieren.
Hinweis Dieses Tutorial gilt für Snagit 2024. Ältere Versionen weichen möglicherweise in Aussehen und Funktionsweise davon ab.