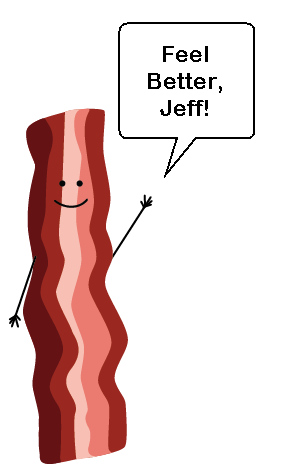Zoomen ist ideal, um dramatische visuelle Effekte zu erzeugen. Normalerweise braucht man dazu nicht nur teure Kameras und Ausrüstung, sondern auch viel Erfahrung mit Film und Video. Nicht jeder kann ein genialer Hollywood Filmdirektor mit Riesenbudget sein. Moderne Videobearbeitungsprogramme wie Camtasia bieten universelle Zoomeffekte, die einfach anzuwenden sind und Ihre Videos enorm verbessern können.
Mit Camtasia können Sie zoomen, indem Sie die Größe oder Skalierung von Bildern und Videoclips ändern. In diesem Blogartikel zeigen wir, wie Sie in Camtasia Zoomeffekte setzen können. In anderen Programmen funktioniert das ähnlich. Bei TechSmith nutzen wir oft Zoomeffekte in unseren Videos. Um Software zu erklären und vorzustellen, sind Detailansichten der Oberfläche sehr wichtig. Zoomeffekte können aber auch einen sogenannten Ken Burns Effekt erzeugen, wenn in einem Bild langsam heran- oder herausgezoomt wird.
Schritt 1: Legen Sie die Projektabmessungen fest
Es gibt zwei Dinge, die beim Zoomen eine große Rolle spielen:
- Die Projektabmessungen
- Die Bild- oder Videoabmessungen der zu bearbeitenden Clips
Das Verhältnis der beiden schafft sozusagen Platz zum Zoomen. Achten Sie darauf, die Projektabmessungen (d. h. die Größe des fertig produzierten Videos) kleiner zu machen als die darin enthaltenen Medien. Jeder Bild- oder Videoclip sieht in der Originalgröße, also mit 100% Skalierung, am besten aus. Je mehr Sie einen Bild- oder Videoclip strecken, desto wahrscheinlicher ist es, dass er verzerrt oder verpixelt aussehen wird. Wenn Sie Projektabmessungen haben, die kleiner als die Medienclips sind, dann sieht Ihr Video auch beim Zoomen immer gestochen scharf aus.
Um Ihre Projektabmessungen zu bestimmen, schauen Sie zuerst auf die Größe der Medien, die bearbeitet werden sollen. Wenn Sie eine Bildschirmaufnahme gemacht haben, dann sind das die Aufnahmeabmessungen. Bei Kameraaufnahmen oder externen Videoclips sehen Sie die Abmessungen in den Dateieigenschaften. Auf einem Windows-Computer werden diese Eigenschaften mit rechtem Mausklick auf die Datei angezeigt. Auf einem Mac funktioniert das auch mit rechtem Mausklick auf die Datei und Auswahl Informationen im Kontextmenü.
Wenn Sie die Größe Ihrer Medien kennen, öffnen Sie die Projekteinstellungen.
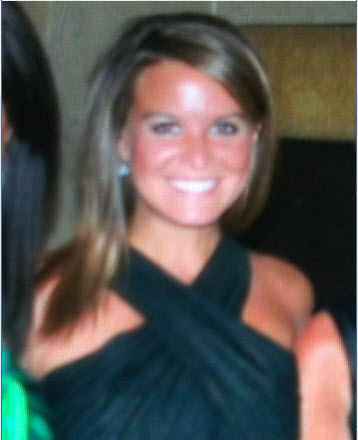
Die Leinwandabmessungen bieten eine Auswahl gängiger Videoabmessungen. Wählen Sie eine Abmessung, die kleiner als Ihre Medien ist oder geben Sie eigene benutzerdefinierte Abmessungen ein. Die drei Standardgrößen oben in der Liste sind eine gute Wahl, besonders 720p HD.
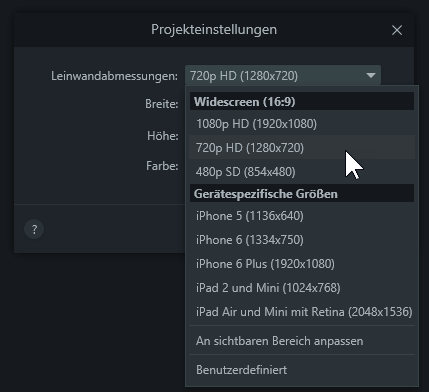
Die Projekteinstellungen sind definiert, jetzt zeigen wir wie ein Zoomeffekt auf einen Video- oder Bildclip eingefügt wird.
Schritt 2: Zoom-Animationen in ein Video einfügen
In Camtasia ist es möglich, die Skalierung (oder relative Größe) eines Clips über einen Zeitablauf zu ändern. Wenn die relative Größe zu- oder abnimmt, scheint das Motiv sich näher oder weiter weg zu bewegen.
Ziehen Sie in Camtasia eine Animation auf einen Clip auf der Timeline. Mit Animationen können Sie die Eigenschaften eines Clips über einen bestimmten Zeitraum verändern. Ziehen Sie im Tab Animationen eine benutzerdefinierte Animation mit der Maus auf einen Clip.
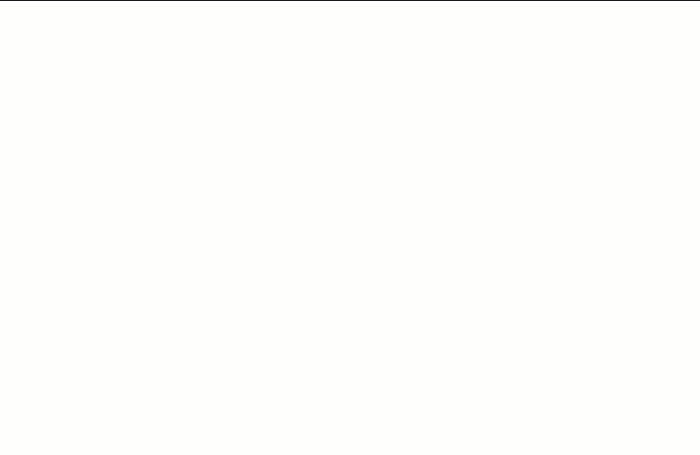
Schritt 3: Ändern der Zoom-Dauer
Die Animation erscheint als Pfeil auf der Timeline. Die Länge des Pfeils zeigt, wo die Animation beginnt und endet. Die Dauer der Animation kann durch Klicken und Ziehen der Kreise am Anfang oder Ende geändert werden. Sie können aber auch die gesamte Animation mit der Maus verschieben.
Schritt 4: Bearbeiten der Zoom-Eigenschaften
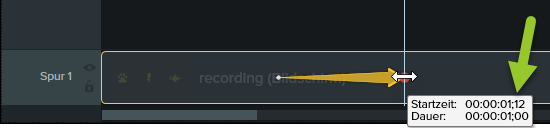
Als nächstes bearbeiten wir die Eigenschaften am Ende der Animation. Platzieren Sie die Suchleiste hierzu rechts von der Animation.
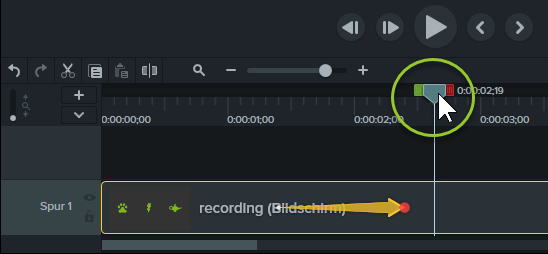
Um den Effekt des Heranzoomens zu erreichen, ziehen Sie den Schieberegler für die Skalierung im Fenster für die Eigenschaften nach rechts. Wenn Sie herauszoomen wollen, ziehen Sie den Schieberegler nach links.
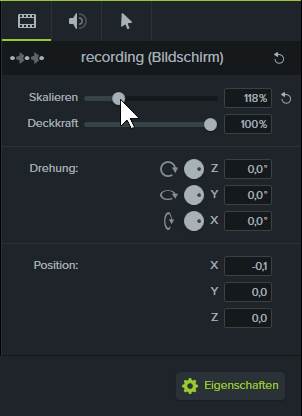
Auf diese Weise wird ein Zoomeffekt auf dem Clip erstellt. Spielen Sie das Video ab einem Punkt vor der Animation ab, um auf der Leinwand eine Vorschau zu sehen.
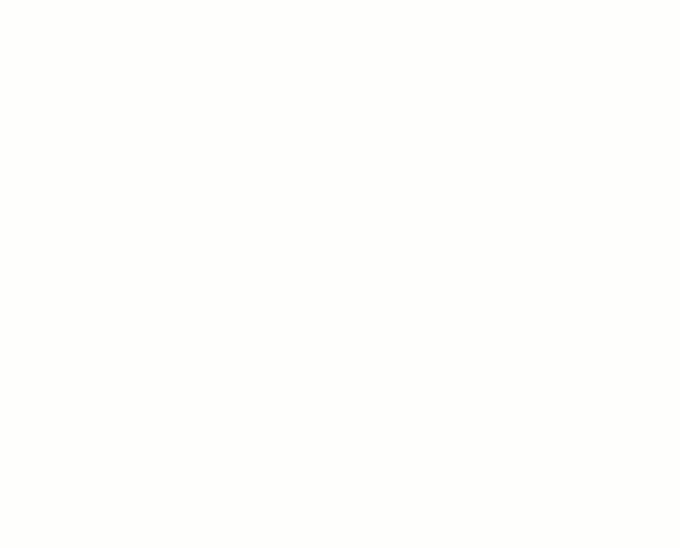
Das sind nur die Grundlagen zum Zoomen. Animationen können verwendet werden, um individuelle visuelle Effekte zu erstellen, inklusive Schwenken über einen Clip oder Ändern der Farben und Positionen von Callouts oder anderen Medienelementen. Probieren Sie einfach aus, was Sie hier gelernt haben oder sehen Sie sich auch unsere hilfreichen Tutorials z.B. über Animationen & Effekte an. Andere praktische Bearbeitungstipps bekommen Sie auch in den Blogartikeln Zusammenfügen von Videos und Trimmen von Videos.