Screenshots in ein Video verwandeln
Sie können aus einem oder mehreren Bildern ein Video mit ergänzendem Kommentar erstellen.
Sie können aus einem oder mehreren Bildern ein Video mit ergänzendem Kommentar erstellen.
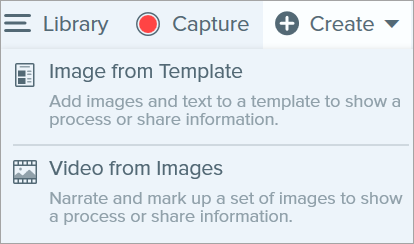


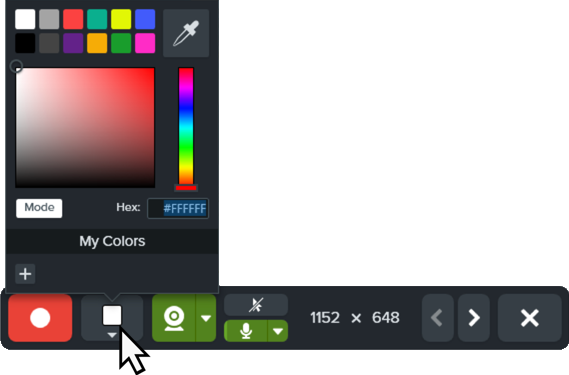






Das Video wird auf der Leinwand angezeigt, sodass Sie es überprüfen, bearbeiten und weitergeben können.
Klicken Sie auf die Schaltfläche Link teilen, um Ihr Video auf Screencast hochzuladen – mit Ihrem TechSmith-Konto ist das kostenlos.
Beim Hochladen wird der Link zum Video in der Zwischenablage gespeichert. So können Sie es schnell mit anderen teilen!
Info zu Screencast
Note: This tutorial is for Snagit version 2025. Previous versions may look or function differently.