Bilder vereinfachen
Sie können Text und andere ablenkende visuelle Elemente in einem Bild durch vereinfachte Objekte ersetzen.
Sie können Text und andere ablenkende visuelle Elemente in einem Bild durch vereinfachte Objekte ersetzen.
Vereinfachte Grafiken können zum Beispiel in folgenden Fällen eingesetzt werden:
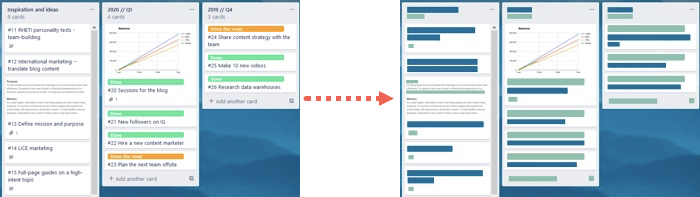
Hinweis: Das Werkzeug Vereinfachen und weitere Werkzeuge der Snagit-Symbolleiste sind verfügbar, um Bilder zu annotieren und zu bearbeiten. Wie Sie während einer Videoaufnahme die Aufmerksamkeit der Betrachter lenken können, erfahren Sie im Tutorial Auf dem Bildschirm zeichnen. Fertig aufgenommene Videos können Sie mit TechSmith Camtasia bearbeiten.
Hinweis: Wenn das Werkzeug nicht in der Symbolleiste zu sehen ist, klicken Sie auf das Dropdown-Menü Mehr. Wie Sie die Symbolleiste anpassen können, erfahren Sie im Tutorial Snagit-Symbolleiste anpassen
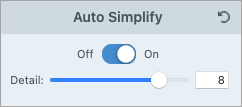
Hinweis: Wenn Sie den Wert des Schiebereglers Detail ändern, werden die automatisch vereinfachten Objekte auf der Leinwand zurückgesetzt.
Bearbeiten Sie eine Farbpalette, um eine Reihe von vereinfachten Bildern einheitlich zu gestalten oder an die Farben Ihrer Marke oder Ihres Produkts anzupassen.
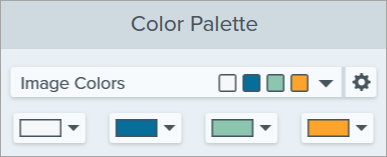
Snagit fügt die Farbpalette zur Dropdown-Liste in den Farbpaletten-Eigenschaften hinzu.
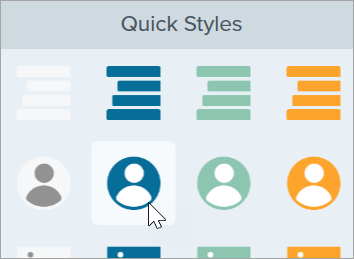
Größe eines Objekts ändern
Wählen Sie das Objekt auf der Leinwand per Mausklick aus und ziehen Sie die Ziehpunkte nach innen oder außen.
Objekt verschieben
Wählen Sie das Objekt auf der Leinwand per Mausklick aus und ziehen Sie es an die gewünschte Position.
Objekt löschen
Wählen Sie das Objekt auf der Leinwand per Mausklick aus und drücken Sie die Löschen-Taste.
Eigenschaften für Werkzeuge bearbeiten
Wählen Sie ein vereinfachtes Objekt auf der Leinwand per Mausklick aus und bearbeiten Sie die Eigenschaften.
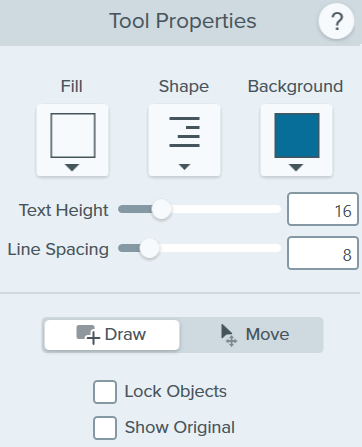
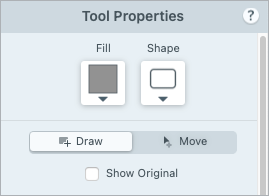
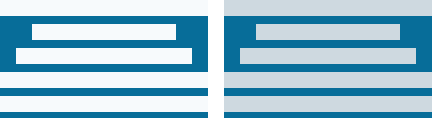
Füllen
Wählen Sie die Farbe für das ausgewählte Objekt.
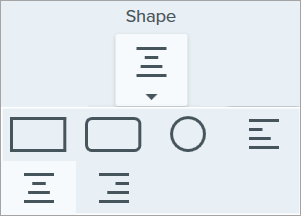
Form
Wählen Sie die Form für das ausgewählte Objekt.
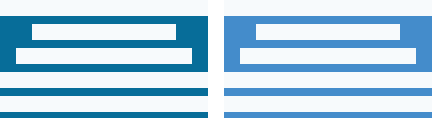
Hintergrund
Wählen Sie die Hintergrundfarbe für das vereinfachte Textobjekt aus.
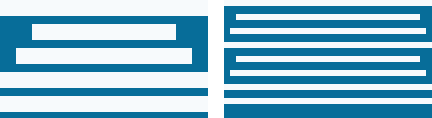
Texthöhe
Ziehen Sie den Schieberegler oder geben Sie einen Wert für die Textzeilenhöhe im vereinfachten Textobjekt ein.
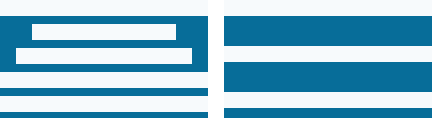
Zeilenabstand
Ziehen Sie den Schieberegler oder geben Sie einen Wert für den Abstand zwischen den Textzeilen im vereinfachten Textobjekt ein.
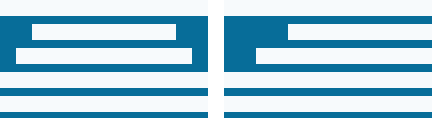
Ausrichten: (Nur verfügbar, wenn mehrere Objekte ausgewählt sind.)
Richten Sie die ausgewählten Objekte aus: Linksbündig, zentriert oder rechtsbündig.
Modus Zeichnen/Verschieben
Damit können Sie zwischen den folgenden Modi wechseln:
Objekte sperren (nur Windows)
Aktivieren Sie diese Option, um zu verhindern, dass die vereinfachten Objekte auf der Leinwand geändert werden, wenn Sie zu anderen Snagit-Werkzeugen wechseln.
Original anzeigen
Beim Bearbeiten in Snagit bleibt das ursprüngliche Bild hinter den vereinfachten Objekten unverändert erhalten.
Note: This tutorial is for Snagit version 2025. Previous versions may look or function differently.