Schneller Zugriff auf als Favoriten markierte Stile und Werkzeuge
Mit Snagit können Sie benutzerdefinierte Stile und häufig benötigte Werkzeuge und Effekte ganz einfach speichern, um beim Bearbeiten schnell darauf zuzugreifen.
Mit Snagit können Sie benutzerdefinierte Stile und häufig benötigte Werkzeuge und Effekte ganz einfach speichern, um beim Bearbeiten schnell darauf zuzugreifen.
Für jedes Snagit-Werkzeug sind in der Stilauswahl verschiedene Standardstile verfügbar, die Sie nutzen können, um Ihre Bild-Captures schnell und einfach mit Anmerkungen zu versehen. Sie können auch eigene, an Ihre Anforderungen angepasste Stile erstellen und in der Stilauswahl speichern, um sie später erneut zu verwenden.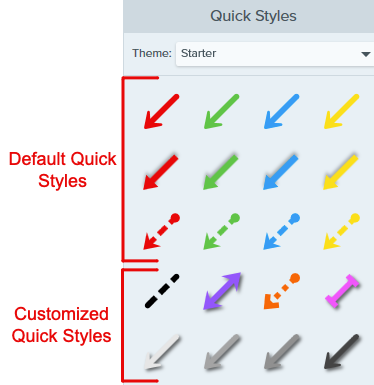
So speichern Sie einen Stil in der Stilauswahl:
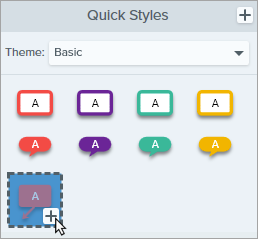
Um einen Stil aus der Stilauswahl zu löschen, rechtsklicken Sie auf den Stil und wählen Stil löschen.
Tipp: Geben Sie Ihre benutzerdefinierten Stile weiter.
Wenn Sie Stile an andere weitergeben wollen, um eine einheitliche Gestaltung zu wahren, lesen Sie das Tutorial Snagit Schemas.
Snagit stellt viele verschiedene Effekte bereit. Sie können die vorgegebenen Einstellungen für diese Effekte anpassen und als benutzerdefinierte Effekte in der Effektauswahl speichern, um sie später erneut zu verwenden.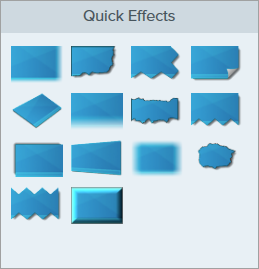
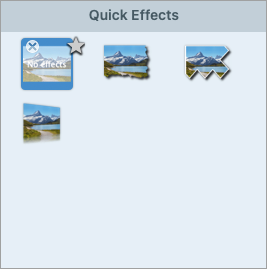
Sie können häufig benötigte Stile und Effekte (nur Mac) als Favoriten speichern. Über die Favoriten können Sie beim Bearbeiten rasch an einem Ort auf unterschiedliche Werkzeuge, Stile und Effekte zugreifen.

Tipp: Sie können Stile und Effekte als Favoriten speichern, um sie für Anmerkungen in Videos aus Bildern zu verwenden.
Fügen Sie Stile wie Pfeile und Formen zu Ihren Favoriten hinzu, damit Sie beim Aufnehmen eines Videos aus Bildern auf dem Bildschirm zeichnen können. Siehe Verwandeln Sie Ihre Screenshots in ein Video.
Hinweis Dieses Tutorial gilt für Snagit 2025. Ältere Versionen weichen möglicherweise in Aussehen und Funktionsweise davon ab.