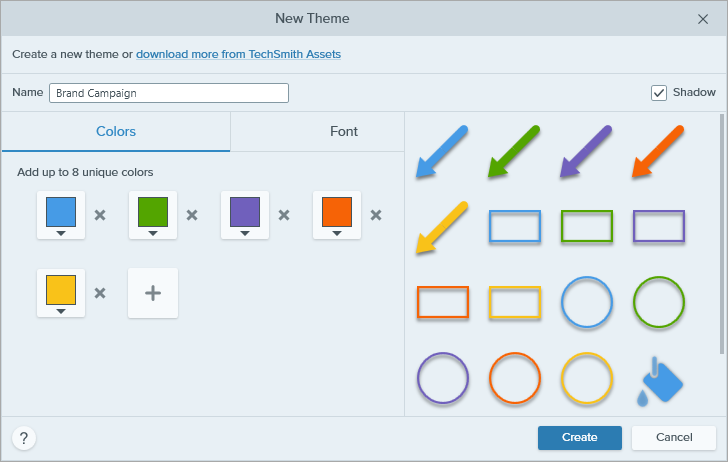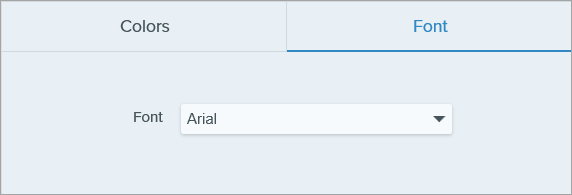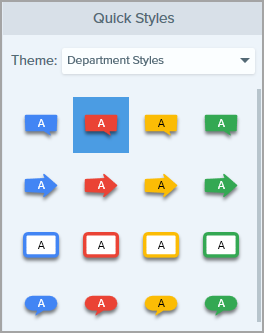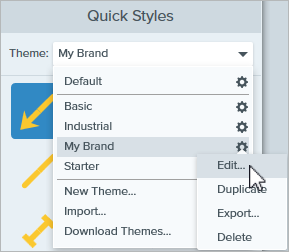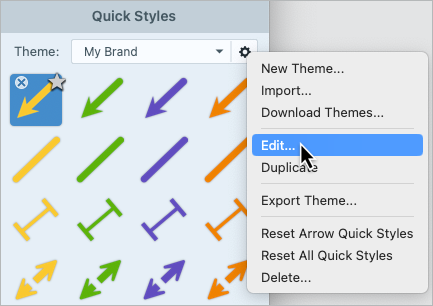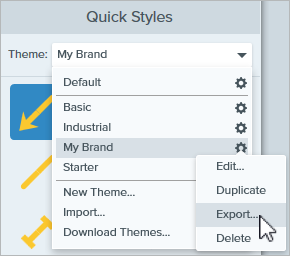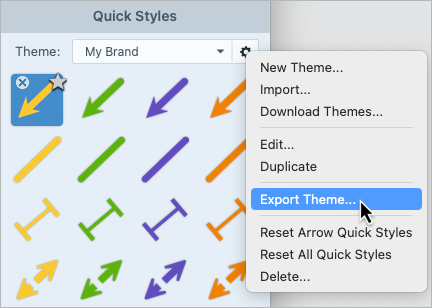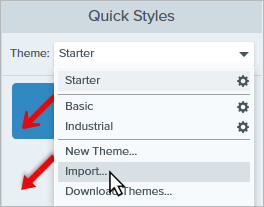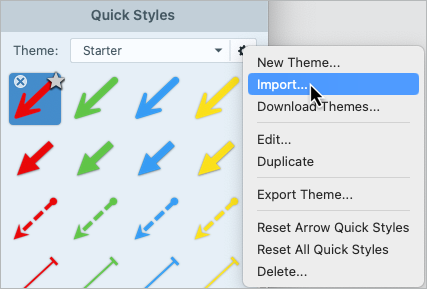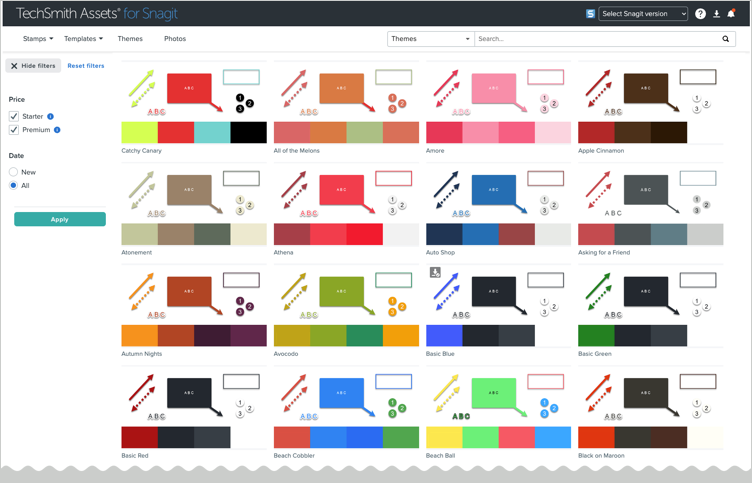Sie können ein Schema erstellen und weitergeben, in dem die Farbpalette und die Schriftarten Ihres Projekts, Ihrer Organisation oder Ihres Design-Leitfadens verwendet werden. Snagit generiert zu jedem Schema automatisch passende Stile für die Stilauswahl.
Schema erstellen
- Klicken Sie im Snagit Editor auf das gewünschte Werkzeug.

- Das Teilfenster Stilauswahl wird angezeigt.
- Windows: Klicken Sie auf das Dropdown-Menü Schema und wählen Sie die Option Neues Schema.
- Mac: Klicken Sie auf das Symbol
 und wählen Sie die Option Neues Schema.
und wählen Sie die Option Neues Schema.
- Der Dialog „Neues Schema“ wird angezeigt. Klicken Sie auf einen Dropdown-Dialog für eine Farbe, um Farben zur automatischen Erzeugung von Stilarten für das Schema auszuwählen.
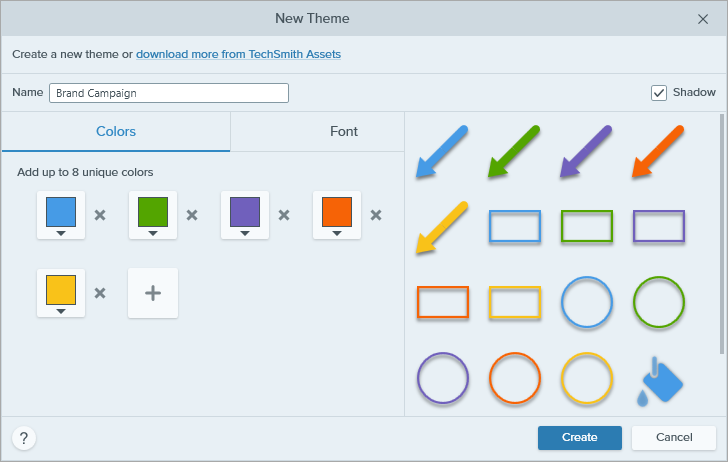
- Wählen Sie das gewünschte Profil oder eine Farbe in der Palette aus.
- Geben Sie einen HEX- oder RGB-Wert in das vorgesehene Feld ein.
- Klicken Sie auf die Schaltfläche Pipette und anschließend auf die gewünschte Farbe auf der Leinwand.
- Klicken Sie auf das Symbol
 , um eine weitere Farbe hinzuzufügen. Wiederholen Sie dies so lange, bis Sie die gewünschten Farben zum Schema hinzugefügt haben.
, um eine weitere Farbe hinzuzufügen. Wiederholen Sie dies so lange, bis Sie die gewünschten Farben zum Schema hinzugefügt haben. Tipp: Wählen Sie 4-8 Farben aus.
Es wird empfohlen, bei der Erstellung eines neuen Schemas 4-8 Farben auszuwählen.
- Klicken Sie auf den Tab Schriftart und wählen Sie die gewünschte Schriftart aus der Dropdown-Liste aus.
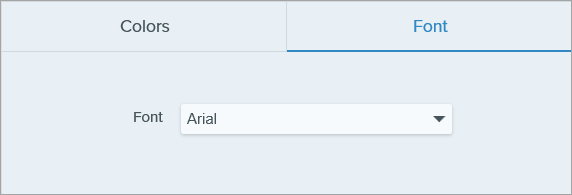
- Klicken Sie auf das Kontrollkästchen, um Schatten zu aktivieren oder zu deaktivieren.

- Geben Sie im Feld Schema-Name einen aussagekräftigen Namen ein.
- Klicken Sie auf die Schaltfläche Erstellen.
Snagit erstellt automatisch eine Reihe von Stilarten auf Basis der ausgewählten Farben. Das neue Schema und die zugehörigen Stile können mit den meisten Werkzeugen genutzt werden.
Hinweise zum Bearbeiten der einzelnen Stile für ein Schema finden Sie unter Schneller Zugriff auf als Favoriten markierte Stile und Werkzeuge.
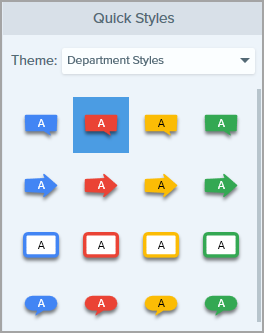
Schema bearbeiten
- Klicken Sie im Snagit Editor auf das gewünschte Werkzeug.

- Das Teilfenster Stilauswahl wird angezeigt.
- Windows: Klicken Sie im Dropdown-Menü Schema auf das Symbol
 neben dem Schema und wählen Sie Bearbeiten.
neben dem Schema und wählen Sie Bearbeiten.
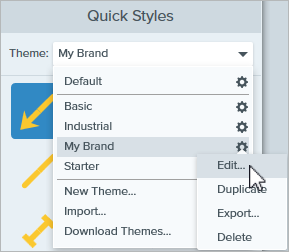
- Mac: Klicken Sie auf das Symbol
 und wählen Sie Bearbeiten.
und wählen Sie Bearbeiten.
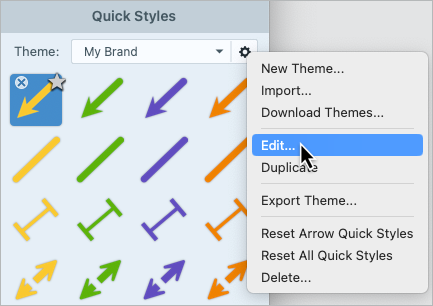
- Der Dialog „Schema bearbeiten“ wird angezeigt. Nehmen Sie die gewünschten Änderungen vor.
- Klicken Sie auf Speichern.
Schema exportieren
Sie können ein Schema exportieren und an Mitglieder Ihres Teams weitergeben, um sicherzustellen, dass die Grafiken in einem Projekt, auf einer Website oder in Ihrer gesamten Organisation einheitlich gestaltet sind.
- Klicken Sie im Snagit Editor auf das gewünschte Werkzeug.

- Die Eigenschaften für das ausgewählte Werkzeug werden im rechten Bereich des Snagit Editors angezeigt.
- Windows: Klicken Sie im Dropdown-Menü Schema auf das Symbol
 neben dem Schema und wählen Sie Exportieren.
neben dem Schema und wählen Sie Exportieren.
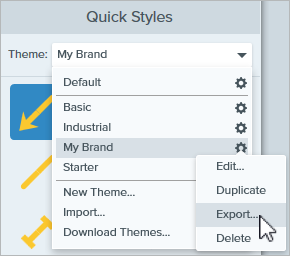
- Mac: Klicken Sie auf das Symbol
 und wählen Sie Schema exportieren.
und wählen Sie Schema exportieren.
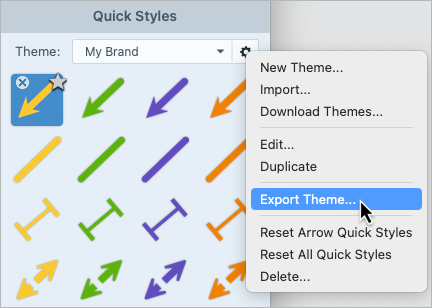
- Wählen Sie einen Speicherort aus und geben Sie einen Dateinamen ein. Klicken Sie auf Speichern.
Snagit speichert das Schema als SNAGTHEME-Datei. Sie können diese Datei an andere senden, damit diese sie in Snagit importieren können.
Hinweis: Damit Sie ein Schema importieren können, muss Snagit Version 13.1 oder neuer (Windows) bzw. Snagit Version 4.1 oder neuer (Mac) installiert sein.
Schema importieren
- Klicken Sie im Snagit Editor auf das gewünschte Werkzeug.

- Die Eigenschaften für das ausgewählte Werkzeug werden im rechten Bereich des Snagit Editors angezeigt.
- Windows: Klicken Sie auf das Dropdown-Menü Schema und wählen Sie Importieren.
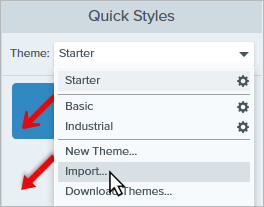
- Mac: Klicken Sie auf das Symbol
 und wählen Sie Importieren.
und wählen Sie Importieren.
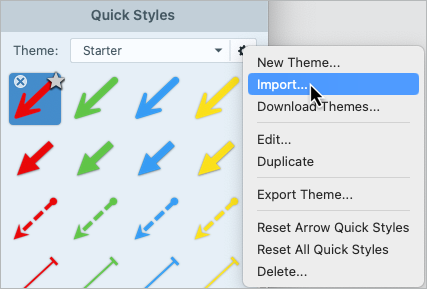
- Navigieren Sie zu der SNAGTHEME-Datei und klicken Sie auf Öffnen.
Snagit fügt das Schema zur Liste der verfügbaren Schemas hinzu.
Schema herunterladen
Auf der TechSmith Assets-Website können Sie professionell gestaltete Schemas herunterladen.
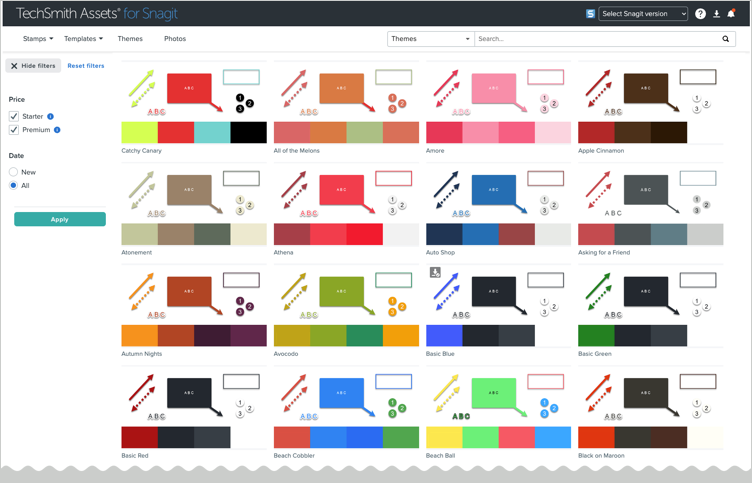
Siehe TechSmith Assets für Snagit herunterladen.
Hinweis Dieses Tutorial gilt für Snagit 2025. Ältere Versionen weichen möglicherweise in Aussehen und Funktionsweise davon ab.
- Informationen zu Ihrer Version finden Sie im Menü Hilfe (Windows) oder Snagit (Mac) > Info zu Snagit.
- Wenn Sie eine ältere Version von Snagit haben, gehen Sie bitte zu Tutorials für ältere Versionen.
- Bei unerwartetem Verhalten von Snagit rufen Sie das TechSmith Hilfecenter auf.
Alle Snagit -Tutorials