Neue Funktionen in Snagit 2024
Lernen Sie die neuen Funktionen und Verbesserungen in Snagit 2024 kennen, mit denen Sie leicht verständlich und elegant visuell kommunizieren und dabei Zeit sparen können.
Lernen Sie die neuen Funktionen und Verbesserungen in Snagit 2024 kennen, mit denen Sie leicht verständlich und elegant visuell kommunizieren und dabei Zeit sparen können.
Tipp: Prüfen Sie Snagit auf Aktualisierungen, damit Sie auf alle neuen Funktionen und Verbesserungen von Snagit 2024 zugreifen können.
Um Snagit im vollen Umfang zu nutzen, wählen Sie im Menü Hilfe (Windows) oder Snagit (Mac) > Updates suchen.
Die Snagit-Funktionen Cursor hervorheben und Klick-Animation dienen dazu, das Erkennen von Cursorbewegungen in Bildschirmaufnahmen zu erleichtern und Klicks visuell darzustellen.
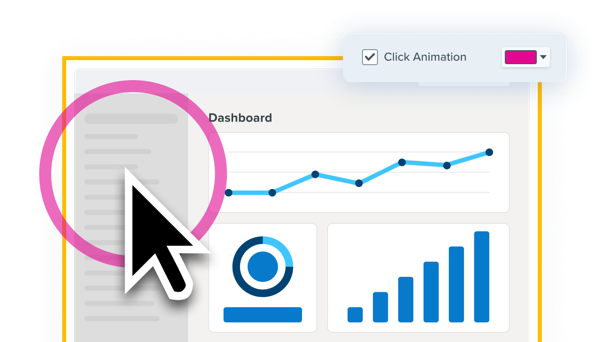
Erstellen Sie leicht verständliche Trainings- und Vorführvideos, denen Ihr Publikum ohne sprachliche Hinweise folgen kann.
Siehe Videos mit Snagit aufnehmen.
Stellen Sie die Darstellung Ihres Webkamera-Videos mit einem Klick nahtlos von Vollbild auf Bild-in-Bild um und umgekehrt. 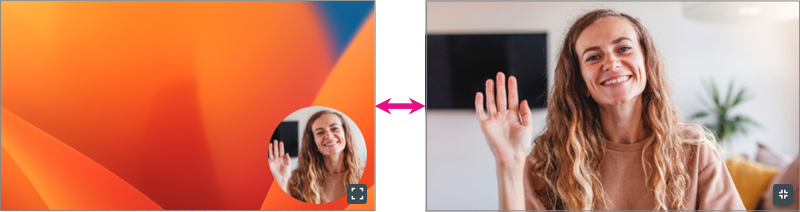
Hier ein Beispiel:
Zum Umschalten klicken Sie einfach auf die Schaltfläche Vollbild-Webkamera ![]() oder Bild-in-Bild
oder Bild-in-Bild ![]() .
.
Weitere Informationen zu Bild-in-Bild-Aufnahmen finden Sie im Tutorial Bild-in-Bild-Video aufnehmen.
Neu in Snagit für Windows 2024.1.0 und Snagit für Mac 2024.0.0.
Die Aufmerksamkeit soll Ihnen gelten und nicht dem, was hinter Ihnen zu sehen ist? Dann aktivieren Sie das automatische Weichzeichnen des Webkamera-Hintergrunds bei der Snagit-Aufnahme.
Sie können diese Funktion in den Webkamera-Optionen des Capture-Fensters oder der Video-Aufnahmeleiste aktivieren und deaktivieren.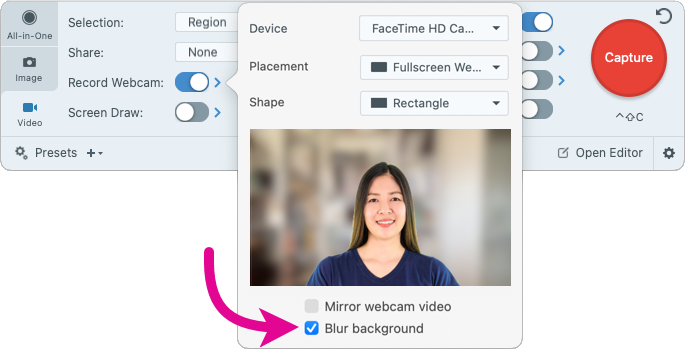
Das Webkamera-Video lässt sich horizontal umkehren.
Sie können diese Funktion in den Webkamera-Optionen des Capture-Fensters oder der Video-Aufnahmeleiste aktivieren und deaktivieren.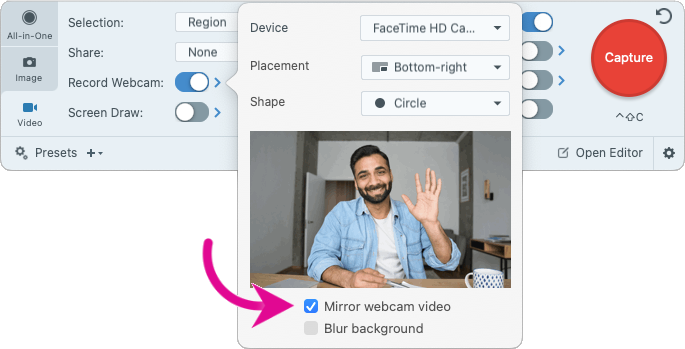
Machen Sie Schluss mit störenden Lüfter-, Murmel-, Bell- und Tippgeräuschen im Hintergrund. Snagit filtert Hintergrundgeräusche bei der Videoaufnahme automatisch heraus, damit Ihr Publikum ganz bei Ihnen ist.
Klicken Sie im Capture-Fenster auf dem Tab Video auf die Optionen unter Mikrofon-Audio aufnehmen und wählen Sie die Option Hintergrundgeräusche entfernen.

Neu in Snagit für Mac 2024.3.0.
Mit Snagit 2024 können Sie mehrere Videoclips ganz einfach auswählen, anordnen und zu einem einzigen Video kombinieren.
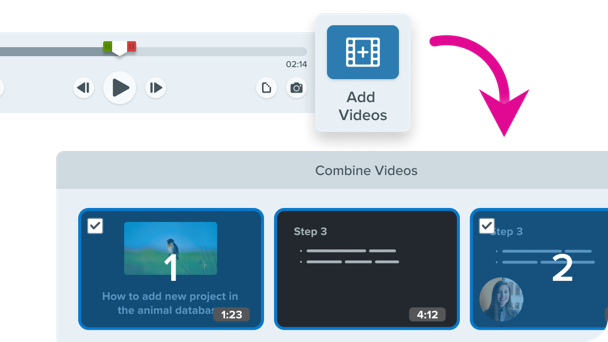
Wie das geht, erfahren Sie unter Videos kombinieren.
Sie können Clips aus einem Video als eigenständige Videos speichern.
Wählen Sie den gewünschten Ausschnitt mit dem grünen und roten Ziehpunkt auf der Wiedergabe-Timeline aus und klicken Sie dann auf Als neues Video speichern.
Der neue Clip wird im Snagit Editor geöffnet. Das ursprüngliche Video bleibt ohne Schnitte in der Capture-Ablage erhalten.
Neu in Snagit für Windows 2024.2.0 und Snagit für Mac 2024.1.0.
Sie müssen den Ton aus einem Video entfernen – etwa, um es in einem anderen Projekt zu verwenden oder den Sprecherkommentar zu aktualisieren?
Wählen Sie in Snagit Editor im Menü „Video“ > Stille Kopie erstellen, um eine Kopie des Videos ohne Mikrofon- und System-Audio und ohne Hintergrundgeräusche zu erstellen.
Weitere Informationen zu den Videobearbeitungsoptionen in Snagit finden Sie unter Ein Video bearbeiten.
Neu in Snagit für Mac 2024.3.2.

Geben Sie Ihrem Bild einen frischen Look, indem Sie die Rechteckform in eine Kreisform umwandeln.
Klicken Sie auf den gelben Eckpunkt und ziehen Sie ihn, um den Eckenradius zu vergrößern oder zu verkleinern.
Neu in Snagit für Windows 2024.3.0 und Snagit für Mac 2024.4.0.
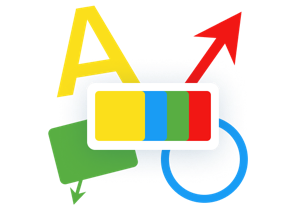
Erstellen Sie schnell attraktiven Content, ohne sich den Kopf über das Design zu zerbrechen.
Mit dem neuen Standardschema „Starter“ und den zugehörigen Stilen, erhalten die Tools und Anmerkungselemente von Snagit einen neuen und frischen Look.
In unseren Tutorials erfahren Sie mehr über Snagit-Schemas und Stile.
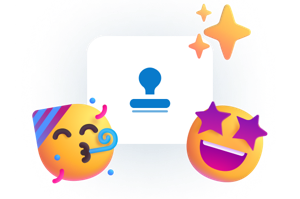
Snagit 2024 kommt mit jeder Menge neuer Stempel, mit denen Sie Ihren Bildern schnell das gewisse Etwas verleihen können.
Und auf der Website TechSmith Assets für Snagit können Sie sogar noch mehr Stempel herunterladen.
Weitere Informationen finden Sie unter Werkzeug Stempel.
Jetzt können Sie noch leichter auf Millionen von professionell gestalteten Stempeln, Schemas, Vorlagen und Fotos zugreifen! Klicken Sie im Snagit Editor auf die Schaltfläche Assets, um die Website TechSmith Assets zu öffnen. Dort finden Sie sowohl kostenlose Assets als auch kostenpflichtige Premium-Assets.![]()
Weitere Informationen finden Sie unter TechSmith Assets für Snagit herunterladen.
Neu in Snagit für Windows 2024.3.0 und Snagit für Mac 2024.3.2.
Sie können über Mikrofon einen Kommentar zu einem oder mehreren Bildern aufnehmen, um zusätzlichen Kontext bereitzustellen. Das ist zum Beispiel praktisch, wenn Sie ein Erklärungsvideo oder eine Diashow erstellen wollen. Wählen Sie im Snagit Editor das Werkzeug Verschieben aus und klicken Sie auf Kommentar aufnehmen.
Weitere Infos hierzu finden Sie unter Screenshots in ein Video verwandeln.
Neu in Snagit für Mac 2024.4.0.
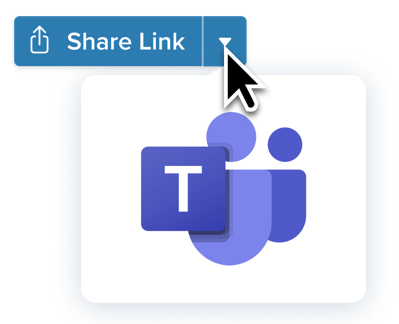
Teilen Sie Bilder und Videos dort, wo Sie ohnehin jeden Tag arbeiten – in Microsoft Teams!
Sie müssen nicht erst Links kopieren und einfügen, um sie Ihren Kolleginnen und Kollegen zu schicken. Teilen Sie Ihre Inhalte einfach in einem Kanal oder Chat von Microsoft Teams – das macht die Zusammenarbeit leichter und beschleunigt Entscheidungsprozesse.
Mehr dazu finden Sie unter Auf Microsoft Teams teilen.
Sie möchten nicht ständig durch die gesamte Capture-Ablage scrollen, um dieses eine bestimmte Capture zu finden? Heften Sie einfach an, damit Sie es immer im Blick haben.
Ein Klick genügt, um ein Capture in der Capture-Ablage anzuheften. Sie können auch mehrere Captures anheften, um die Elemente für Ihr aktuelles Projekt zusammenzuhalten. Durch Ziehen und Ablegen lässt sich die Reihenfolge der angehefteten Captures verändern. Und wenn Sie fertig sind, können Sie die Heftung wieder lösen.
Wie das geht, erfahren Sie im Tutorial Capture-Ablage.
Wirken Sie an der Weiterentwicklung von Snagit mit, indem Sie spannende neue Funktionen ausprobieren!
Um den Tab „Experimente“ anzuzeigen, auf dem Sie Funktionen nach Wunsch aktivieren können, wählen Sie Snagit > Einstellungen > Tab „Experimente“. Über die Schaltfläche „Feedback übermitteln“ können Sie uns Ihre Meinung zu den Funktionen mitteilen.
Mehr dazu finden Sie unter Snagit-Einstellungen – Mac.
Neu in Snagit für Mac 2024.1.0.

Mit Snagit können Sie im Handumdrehen Kurzvideos, markierte Screenshots und GIF-Animationen aufnehmen und erstellen und auf Screencast teilen, um Ihre Zielgruppe anzusprechen.
Mit den verbesserten Benachrichtigungen und Anpassungseinstellungen für Screencast ist es jetzt noch leichter, in Verbindung zu bleiben. Lassen Sie sich benachrichtigen, wenn jemand Ihren Content ansieht, kommentiert oder zu einer Kollektion hinzufügt. Sie können bestimmte Benachrichtigungstypen auch gezielt deaktivieren.
Wie Sie Screencast-Benachrichtigungen anpassen können, erfahren Sie in unserem (englischsprachigen) Tutorial Screencast Settings (Einstellungen für Screencast).