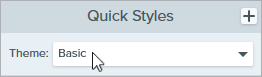Die Funktion Bildschirmzeichnen stellt die Editor-Werkzeuge Pfeil, Rechteckform und Liste in den Steuerelementen für die Videoaufzeichnung bereit. So können sie während der Aufnahme genutzt werden, um Bereiche auf dem Bildschirm hervorzuheben oder Abläufe zu verdeutlichen.
Sie können beim Bildschirmzeichnen die Schemafarben aus dem Snagit Editor verwenden, um Ihr Markendesign zu verwenden oder fabrliche Akzente im Video zu setzen.
Während der Aufnahme auf dem Bildschirm zeichnen
- Richten Sie im Capture-Fenster eine Videoaufnahme ein.
- Klicken Sie auf die Schaltfläche Aufnahme oder drücken Sie Umschalt+F9 (Windows) bzw. Ctrl+Umschalt+Leertaste (Mac), um die Aufzeichnung zu starten.
- Aktivieren Sie den Bildschirmzeichnen-Modus mit einem Klick auf die Schaltfläche Bildschirmzeichnen oder durch Drücken der Tastenkombination Ctrl+Umschalt+D.

- (Optional) Klicken Sie auf das Farbsymbol und wählen Sie eine der verfügbaren Farben aus. Siehe Farben und Schemas.

- Führen Sie eine der folgenden Vorgehensweisen durch, um ein Zeichenwerkzeug auszuwählen und zu verwenden:
- Pfeil: Klicken Sie auf die Schaltfläche Pfeil oder drücken Sie die Taste A auf der Tastatur. Klicken Sie auf den Bildschirm und zeichnen Sie einen Pfeil, indem Sie ihn vom Ende her ziehen.

- Rechteck: Klicken Sie auf die Schaltfläche Rechteck oder drücken Sie die Taste S auf der Tastatur. Zeichnen Sie eine Rechteckform, indem Sie mit der Maus auf den Bildschirm klicken und ziehen.

- Liste: Klicken Sie auf die Schaltfläche Liste oder drücken Sie die Taste 1 auf der Tastatur. Fügen Sie durch Klicken auf dem Bildschirm Nummern hinzu.

- Stift: Klicken Sie auf die Schaltfläche Stift oder drücken Sie die Taste P auf der Tastatur. Zeichnen Sie eine freihändige Linie, indem Sie mit der Maus auf den Bildschirm klicken und ziehen.

- Beenden Sie den Bildschirmzeichnen-Modus mit einem Klick auf die Schaltfläche Bildschirmzeichnen oder durch Drücken der Tastenkombination Ctrl+Umschalt+D.
Farben und Schemas
Beim Bildschirmzeichnen werden die Farben des aktiven Schemas im Snagit Editor verwendet. Wählen Sie vor Beginn der Aufnahme das gewünschte Schema aus:
- Wählen Sie im Snagit Editor ein Werkzeug, das Schemas verwendet, zum Beispiel Pfeil, Text oder Callout.
- Wählen Sie im Stilauswahl-Bereich ein Schema aus der Dropdownliste aus.
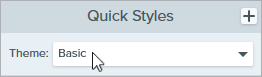
Wie Sie ein benutzerdefiniertes Schema erstellen können, erfahren Sie unter Snagit-Schemas.
Aussehen und Verhalten
- Bildschirmzeichnen-Objekte werden nach drei Sekunden automatisch ausgeblendet. Sie können die Dauer bis zum Ausblenden ändern, indem Sie im Capture-Fenster die Optionen für das Bildschirmzeichnen aufrufen und die gewünschte Dauer in Sekunden eingeben.

- Im Modus Bildschirmzeichnen können Sie mit dem Mausrad durch den Inhalt scrollen, den Sie gerade aufzeichnen. Es ist jedoch nicht möglich, auf Links zu klicken, Text einzugeben oder zwischen Fenstern bzw. Anwendungen zu wechseln. Klicken Sie auf die Schaltfläche Bildschirmzeichnen oder drücken Sie die Tastenkombination Strg/Ctrl+Umschalt+D, um den Zeichenmodus zu deaktivieren und mit dem Bildschirm zu interagieren.
- Um die Nummernfolge des Werkzeugs Liste auf 1 zurückzusetzen, drücken Sie die Taste 1 auf der Tastatur.
Tipps für effektivere Videos mit Bildschirmzeichnen
- Nutzen Sie die Funktion Bildschirmzeichnen, wenn Sie nicht viel mit dem aufgezeichneten Bildschirm interagieren müssen – zum Beispiel, um Feedback zu einem Design zu geben oder eine Benutzeroberfläche zu erklären.
- Um einen aufgeräumteren Eindruck zu erzielen, können Sie in den im Capture-Fenster die Einstellung Cursor aufnehmen deaktivieren.
- Bei vertiefenden Schulungen oder Videos, die mehr Interaktion mit dem Bildschirm erfordern, ist es unter Umständen besser, den Zeichenmodus nicht zu nutzen, sondern stattdessen die Option „Cursor aufnehmen“ zu aktivieren und mit dem Cursor zu arbeiten. Weitere Informationen zur Option „Cursor aufnehmen“ finden Sie im Tutorial Videos mit Snagit aufnehmen.
- Wenn Sie ein Video des ganzen Bildschirms aufnehmen, wird die Schaltfläche Bildschirmzeichnen möglicherweise innerhalb des Aufnahmebereichs angezeigt. Ziehen Sie sie möglichst auf einen anderen Bildschirm oder an eine Position, an der sie den aufgezeichneten Inhalt nicht überdeckt.
Note: This tutorial is for Snagit version 2025. Previous versions may look or function differently.
Alle Snagit -Tutorials