Aufnehmen eines Bildes
Lernen Sie, wie Sie über das Snagit Capture-Fenster beliebige Inhalte auf Ihrem Bildschirm aufnehmen können.
Lernen Sie, wie Sie über das Snagit Capture-Fenster beliebige Inhalte auf Ihrem Bildschirm aufnehmen können.
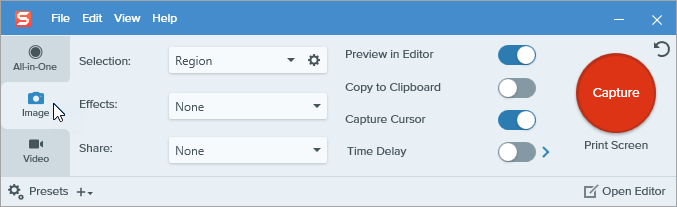

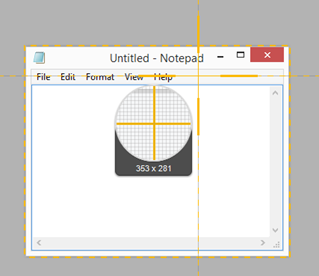
Tipp: Verwenden Sie das Vergrößerungs-Fenster, um pixelgenau auszuwählen.
Um das Vergrößerungs-Fenster auszublenden, drücken Sie die Taste M.
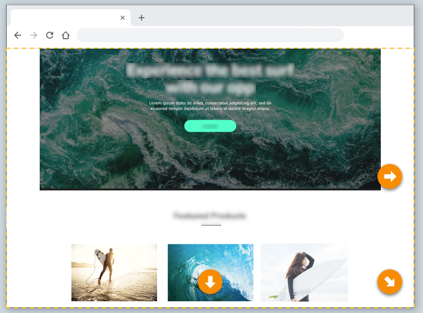
Das Capture wird im Snagit Editor geöffnet. Hier können Sie es als Vorschau anzeigen, bearbeiten und teilen.
Klicken Sie auf die Schaltfläche Link teilen, um Ihr Bild auf Screencast hochzuladen – mit Ihrem TechSmith-Konto ist das kostenlos.
Beim Hochladen wird der Link zum Bild in der Zwischenablage gespeichert. So können Sie es schnell mit anderen teilen!
Info zu Screencast
| Option | Beschreibung |
|---|---|
| Auswahl Windows:  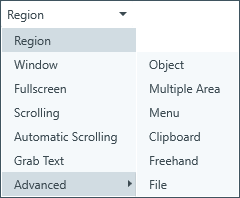 Mac: 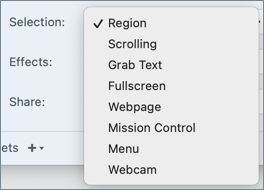 | Wählen Sie den Aufnahmebereich oder die Art der Aufnahme. Folgende Optionen sind verfügbar:
|
Effekte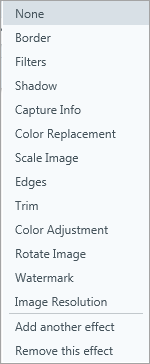 | Sie können beim Aufnehmen automatisch einen oder mehrere Effekte anwenden. Um unter Windows den letzten hinzugefügten Effekt zu entfernen, wählen Sie Diesen Effekt entfernen. Um einen Effekt auf dem Mac zu entfernen, wählen Sie Diesen Effekt entfernen. Um alle Effekte zu entfernen, wählen Sie Ohne. |
Weitergeben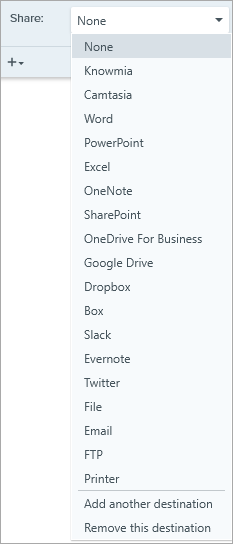 | Das Bild automatisch an eine bestimmte App oder einen bestimmten Dateispeicherort weitergeben. Weitere Informationen zu Weitergabezielen finden Sie unter Captures weitergeben. Wenn die Option Vorschau im Editor aktiviert ist, müssen Sie im Snagit Editor auf die Schaltfläche Fertig stellen klicken, damit das Capture weitergegeben wird.  Wenn die Option Vorschau im Editor nicht aktiviert ist, wird das Capture direkt an das gewählte Ausgabeziel übermittelt. Hinweis: Auf dem Tab Bild sind nur Weitergabeziele verfügbar, die Bilddateiformate unterstützen. Weitere Ziele für die Weitergabe sind verfügbar, wenn Sie den Tab Video verwenden oder ein Capture im Snagit Editor weitergeben. |
| Vorschau im Editor | Capture im Snagit Editor öffnen. Hier kann das Bild oder Video in der Vorschau angezeigt, bearbeitet oder weitergegeben werden. Deaktivieren Sie diese Option, wenn der Snagit Editor nicht automatisch nach jeder Aufnahme geöffnet werden soll. |
| In Zwischenablage kopieren | Capture in die Zwischenablage kopieren, um es sofort in andere Programme oder Speicherorte einzufügen. |
| Cursor aufnehmen | Cursor in das Capture einschließen. Bei Bild-Captures wird der Cursor als Vektorgrafik erfasst und kann verschoben, bearbeitet oder aus dem Bild gelöscht werden. |
Zeitverzögerung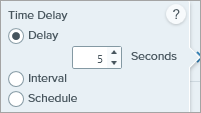 | Verzögerung Sie können den Capture-Start um eine festgelegte Anzahl von Sekunden verzögern, um bei Dropdown-Menüs und ähnlichen Objekten vor der Aufnahme mehr Zeit für Einstellungen zu gewinnen. Nachdem Sie auf die Schaltfläche Aufnahme geklickt haben, wird in der unteren rechten Bildschirmecke ein Countdown angezeigt. 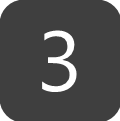 Intervall Sie können einen Zeitabstand festlegen, in dem Snagit kontinuierlich Aufnahmen des ausgewählten Bildschirmbereichs macht. Optional können Sie einstellen, dass identische Aufnahmen verworfen werden, wenn der Bildschirminhalt sich nicht von der vorhergehenden Aufnahme unterscheidet. 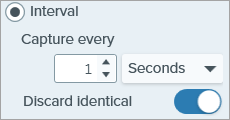 Hinweis: Wenn diese Option aktiviert ist, wird die Schaltfläche Aufnahme als Start/Stopp-Schaltfläche angezeigt. Sie können einen Zeitpunkt mit Datum und Uhrzeit festlegen, an dem Snagit eine Aufnahme des ausgewählten Bildschirmbereichs macht. Hinweis: Wenn diese Option aktiviert ist, wird die Schaltfläche Aufnahme als Start/Stopp-Schaltfläche angezeigt. Siehe Häufig benötigte Captures mit Snagit aufnehmen |
| Weitere Optionen (Tab All-in-One) | Klicken Sie auf das Symbol für weitere Optionen, um die Auswahl- und Weitergabe-Optionen für das All-in-One-Capture einzublenden.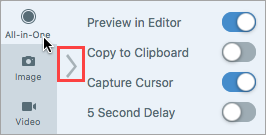 |
Tipp: Lernen Sie neue Möglichkeiten zum Aufnehmen von Inhalten mit Snagit kennen.
Im Tutorial Häufig benötigte Captures mit Snagit erfahren Sie, wie Sie Snagit als Druckerziel für andere Anwendungen einrichten können. Außerdem erhalten Sie viele nützliche Hinweise, etwa zum Aufnehmen von Dropdownmenüs oder mehreren Bildschirmbereichen.
Hinweis Dieses Tutorial gilt für Snagit 2025. Ältere Versionen weichen möglicherweise in Aussehen und Funktionsweise davon ab.