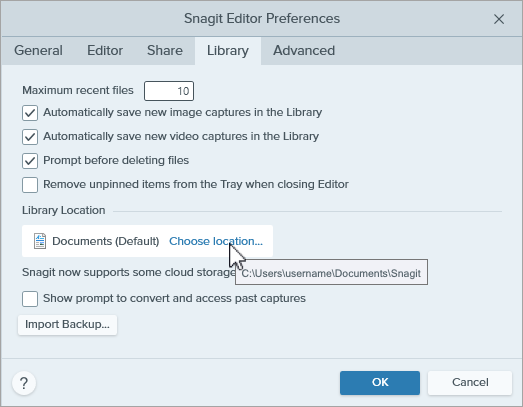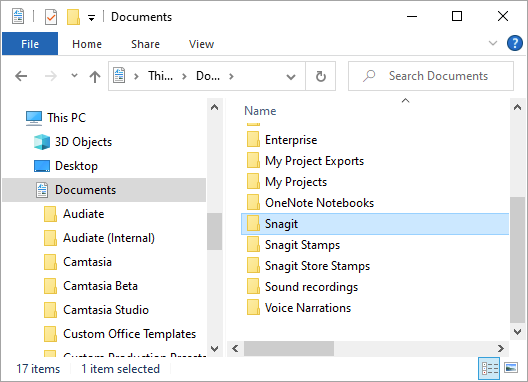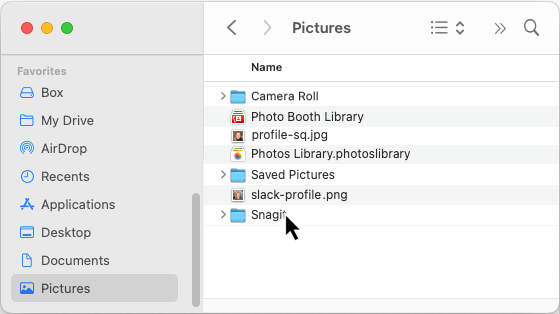Bibliothek aus einer früheren Version importieren
Windows – Importieren aus Snagit 2022 und späteren Versionen
Um eine Bibliothek aus Snagit 2022 oder einer neueren Version zu importieren, lesen Sie die Anleitung unter Bibliotheken zusammenführen.
Windows – Importieren aus Snagit 2021 und früheren Versionen
Um eine Bibliothek aus Snagit 2021 und früheren Versionen in Snagit 2022 oder eine neuere Version zu importieren, gehen Sie wie folgt vor:
- Wählen Sie im Snagit Editor der älteren Version im Menü Bearbeiten > Editor-Einstellungen > Registerkarte Bibliothek.
- Klicken Sie auf Backup erstellen.
- Wählen Sie den Ort aus, an dem die .snagarchive-Datensicherung-Datei gespeichert werden soll, und klicken Sie auf Speichern.
- Wählen Sie im Snagit Editor der neueren Version im Menü Bearbeiten > Editor-Einstellungen > Registerkarte Bibliothek.
- Klicken Sie auf Datensicherung importieren.
- Navigieren Sie zu der .snagarchive-Datensicherungsdatei und wählen Sie sie aus. Klicken Sie auf Öffnen.
Mac
So importieren Sie eine Bibliothek aus einer anderen Snagit-Version:
- Wählen Sie in der älteren Snagit-Version im Menü Snagit > Editor-Einstellungen > Registerkarte „Erweitert“.
- Notieren Sie sich den Speicherort des Ordners für automatisch gespeicherte Captures.

- Wählen Sie in der neueren Snagit-Version im Menü Snagit > Editor-Einstellungen > Registerkarte „Erweitert“.
- Klicken Sie auf Auswählen.

- Klicken Sie im Dialog zur Auswahl des Speicherorts auf die Option Andere durchsuchen.

- Navigieren Sie zu der Snagit-Bibliothek aus der älteren Version, wählen Sie sie aus und klicken Sie auf Öffnen.
- Klicken Sie im Dialog „Speicherort auswählen“ auf Speichern.
Snagit führt die aktuelle Bibliothek mit der älteren Bibliothek zusammen. Um die Bibliothek wieder an den gewünschten Speicherort zu verschieben, gehen Sie wie folgt vor:
- Klicken Sie in den Voreinstellungen im Tab „Erweitert“ auf Auswählen.
- Klicken Sie im Dialog zur Auswahl des Speicherorts auf die Option Andere durchsuchen.
- Navigieren Sie zum gewünschten Speicherort und klicken Sie auf Öffnen.
- Klicken Sie im Dialog „Speicherort auswählen“ auf Speichern.
Wie Sie Ihre Snagit-Bibliothek und den Capture-Verlauf an einem Ort in der Cloud speichern können, erfahren Sie im Tutorial Speicherort der Snagit-Bibliothek.
Bibliothek auf einen anderen Computer verschieben
Windows – Snagit 2022 und neuere Versionen
Um eine Bibliothek aus Snagit 2022 oder einer neueren Version zu Verschieben, gehen Sie wie folgt vor:
- Wählen Sie im Snagit Editor auf dem alten Computer im Menü Bearbeiten > Editor-Einstellungen > Registerkarte Bibliothek.
- Bewegen Sie den Cursor auf die Option Speicherort auswählen und notieren Sie sich den Speicherort der Snagit-Bibliothek.
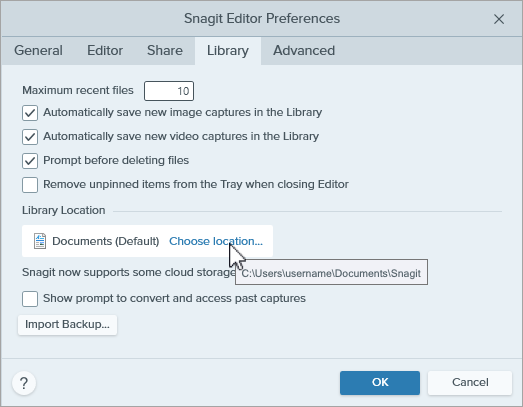
- Navigieren Sie im Windows Explorer zum Speicherort der Snagit-Bibliothek.
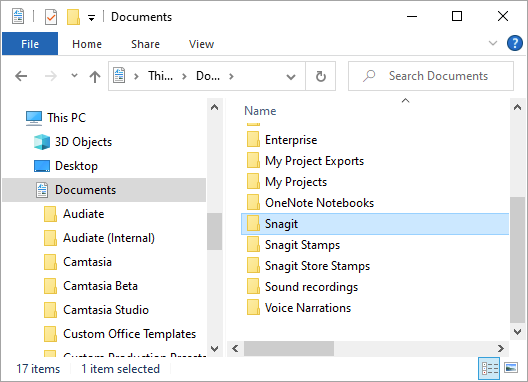
- Erstellen Sie eine Kopie des Snagit-Bibliotheksordners und übertragen Sie diese auf den neuen Computer.
- Wählen Sie im Snagit Editor auf dem neuen Computer im Menü Bearbeiten > Editor-Einstellungen > Registerkarte Bibliothek.
- Klicken Sie auf Speicherort auswählen.

- Klicken Sie im Dialog zur Auswahl des Speicherorts auf die Option Andere durchsuchen.
- Navigieren Sie zu dem Snagit-Bibliotheksordner, der von dem alten Computer herüberkopiert wurde.
- Klicken Sie auf OK.
Windows – Snagit 2021 und ältere Versionen
Um eine Bibliothek aus Snagit 2021 oder einer älteren Version zu verschieben, müssen Sie die Bibliothek sichern und auf dem neuen Computer wiederherstellen oder importieren.
WICHTIG
In Snagit 2021 und älteren Versionen wird beim Wiederherstellen einer Datensicherung die vorhandene Bibliothek durch die Sicherungsdatei überschrieben. Wenn sich in der Snagit-Bibliothek auf dem neuen Computer Captures befinden, die Sie behalten möchten, sollten Sie also keine Datensicherungsdatei importieren.
Erstellen Sie die Sicherungsdatei auf dem alten Computer:
- Führen Sie abhängig von Ihrer Snagit-Version einen der nachstehend aufgeführten Schritte durch:
- Snagit 2019 bis Snagit 2021: Wählen Sie im Menü Bearbeiten > Editor-Einstellungen > Tab Bibliothek > Backup erstellen.
- Snagit 2018: Wählen Sie im Menü Bearbeiten > Editor-Einstellungen > Tab Bibliothek > Automatisch gespeicherte Captures sichern/wiederherstellen > Datensicherung.
- Snagit 13: Wählen Sie im Menü Datei > Editor-Einstellungen > Registerkarte Bibliothek > Automatisch gespeicherte Captures sichern/wiederherstellen.
- Navigieren Sie zum gewünschten Speicherort und klicken Sie auf Speichern.
Stellen Sie die Sicherungsdatei auf dem neuen Computer wieder her oder importieren Sie sie:
- Führen Sie abhängig von Ihrer Snagit-Version einen der nachstehend aufgeführten Schritte durch:
- Snagit 2019 bis Snagit 2021: Wählen Sie im Menü Bearbeiten > Editor-Einstellungen > Tab Bibliothek > Backup wiederherstellen.
- Snagit 2018: Wählen Sie im Menü Bearbeiten > Editor-Einstellungen > Registerkarte Bibliothek > Automatisch gespeicherte Captures sichern/wiederherstellen.
- Snagit 13: Wählen Sie im Menü Datei > Editor-Einstellungen > Registerkarte Bibliothek > Automatisch gespeicherte Captures sichern/wiederherstellen.
- Navigieren Sie zu der .snagarchive-Datensicherungsatei und wählen Sie sie aus.
- Klicken Sie auf Öffnen.
- Klicken Sie auf Wiederherstellen.
Mac
Um eine Bibliothek zu verschieben, gehen Sie wie folgt vor:
- Wählen Sie in Snagit auf dem alten Computer im Menü Snagit > Einstellungen (macOS 13 oder später) bzw. Voreinstellungen (macOS 12 oder früher) den Tab Erweitert.
- Notieren sich den Speicherort der Snagit-Bibliothek.

- Navigieren Sie im Finder zum Speicherort der Snagit-Bibliothek.
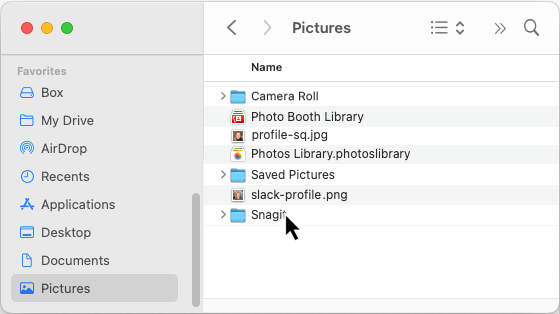
- Erstellen Sie eine Kopie des Snagit-Bibliotheksordners und übertragen Sie diese auf den neuen Computer.
- Wählen Sie in Snagit auf dem neuen Computer im Menü Snagit > Editor-Einstellungen > Registerkarte „Erweitert“.
- Klicken Sie auf Auswählen.

- Klicken Sie im Dialog zur Auswahl des Speicherorts auf die Option Andere durchsuchen.
- Navigieren Sie zu dem Snagit-Bibliotheksordner, der von dem alten Computer herüberkopiert wurde.
- Klicken Sie auf Speichern.
Bibliotheken zusammenführen
Windows –Bibliothek aus Snagit 2022 und neueren Versionen zusammenführen
In Snagit 2022 und neueren Versionen werden Bibliotheken, die sich im selben Ordner befinden, automatisch zusammengeführt. Um Bibliotheken aus diesen Versionen zusammenzuführen, legen Sie als Speicherort der aktiven Bibliothek den Ordner fest, in dem sich die Bibliothek befindet, mit der sie zusammengeführt werden soll. Anschließend legen Sie dann den gewünschten endgültigen Speicherort für die zusammengeführte Bibliothek fest.
- Ermitteln Sie den Speicherort der Bibliothek, die Sie zusammenführen möchten. Weitere Informationen finden Sie unter Speicherort der Snagit-Bibliothek.
- Wählen Sie dazu im Snagit Editor im Menü Bearbeiten > Editor-Einstellungen > Registerkarte Bibliothek.
- Klicken Sie auf Speicherort auswählen.

- Wählen Sie im Dialog „Speicherort auswählen“ die Option Andere durchsuchen.
- Navigieren Sie zum Speicherort der Bibliothek, die Sie zusammenführen möchten und wählen Sie den Ordner Snagit aus.
- Klicken Sie auf Ordner auswählen.
- Klicken Sie auf Speichern.
Snagit führt die aktuelle Bibliothek mit der älteren Bibliothek zusammen. Um die neu zusammengeführte Bibliothek wieder an den gewünschten Speicherort zu verschieben, gehen Sie wie folgt vor:
- Klicken Sie in den Editor-Einstellungen auf Speicherort auswählen.
- Wählen Sie im Dialog „Speicherort auswählen“ die Option Andere durchsuchen.
- Navigieren Sie zum gewünschten Speicherort (zum Beispiel dem Ordner „Dokumente“) und klicken Sie auf Ordner auswählen.
- Klicken Sie auf Speichern.
- Klicken Sie auf OK oder das X in der oberen rechten Fensterecke, um die Editor-Einstellungen zu schließen.
Windows –Bibliothek aus Snagit 2021 und früheren Versionen zusammenführen
WICHTIG
In Snagit 2021 und früheren Versionen wird das Zusammenführen von Bibliotheken nicht unterstützt. Wenn Sie in diesen Versionen eine Bibliothek importieren, wird die vorhandene Bibliothek dadurch überschrieben. Deshalb sollten Sie nur in Snagit 2022 oder neueren Versionen versuchen, Bibliotheken zusammenzuführen.
Wenn Sie in Snagit 2022 eine Bibliothek mit Ihrer vorhandenen Bibliothek zusammenführen wollen, stellen Sie vorher sicher, dass Sie mit der neuesten Version arbeiten. Wählen Sie im Snagit Capture-Fenster im Menü Hilfe > Updates suchen.
Um eine Bibliothek aus Snagit 2021 oder früheren Versionen mit einer Bibliothek in Snagit 2022 oder späteren Versionen zusammenzuführen, erstellen Sie ein Backup und importieren Sie es:
- Wählen Sie in der älteren Snagit-Version (2021 oder früher) im Snagit-Editor im Menü Bearbeiten > Editor-Einstellungen > Registerkarte Bibliothek.
- Klicken Sie auf Backup erstellen.
- Wählen Sie einen Speicherort und einen Dateinamen und klicken Sie auf Speichern. Snagit erzeugt eine Sicherungsdatei im Format .snagarchive.
- Wählen Sie in der neueren Snagit-Version (2022 oder später) im Snagit Editor im Menü Bearbeiten > Editor-Einstellungen > Registerkarte Bibliothek.
- Klicken Sie auf Datensicherung importieren.
- Navigieren Sie zu der .snagarchive-Datei und klicken Sie auf Öffnen.
Snagit führt die ältere mit der neueren Bibliothek zusammen.
Hinweis: Nur Dateien in den Formaten SNAG, MP4 und GIF werden importiert. Der Import von Dateien in anderen Dateiformaten wie etwa JPG oder PNG in die Bibliothek ist auf diesem Weg nicht möglich.
Dateien im Format SNAG werden automatisch in das aktuellere Format SNAGX umgewandelt.
Mac
Um Bibliotheken beliebiger Snagit-Versionen zusammenzuführen, ändern Sie den Speicherort der Bibliothek.
- Wählen Sie im Menü Snagit > Einstellungen > Erweitert > Auswählen.

- Wählen Sie im Dialog „Speicherort auswählen“ die Option Andere durchsuchen.

- Navigieren Sie zum Speicherort der Bibliothek, die Sie zusammenführen möchten und wählen Sie den Ordner Snagit aus.
- Klicken Sie auf Öffnen.
- Klicken Sie im Dialog „Speicherort auswählen“ auf Speichern.
Snagit führt die Bibliotheken an dem neuen Speicherort zusammen. Um die Snagit Bibliothek wieder an den gewünschten Speicherort zu verschieben, wiederholen Sie die Schritte 2 bis 5.
Hinweis Dieses Tutorial gilt für Snagit 2025. Ältere Versionen weichen möglicherweise in Aussehen und Funktionsweise davon ab.
- Informationen zu Ihrer Version finden Sie im Menü Hilfe (Windows) oder Snagit (Mac) > Info zu Snagit.
- Wenn Sie eine ältere Version von Snagit haben, gehen Sie bitte zu Tutorials für ältere Versionen.
- Bei unerwartetem Verhalten von Snagit rufen Sie das TechSmith Hilfecenter auf.
Alle Snagit -Tutorials