Animierte GIF-Datei erstellen
Sie können animierte GIF-Dateien aus dem ausgewählten Abschnitt eines Videos oder dem gesamten Video erstellen.
Sie können animierte GIF-Dateien aus dem ausgewählten Abschnitt eines Videos oder dem gesamten Video erstellen.
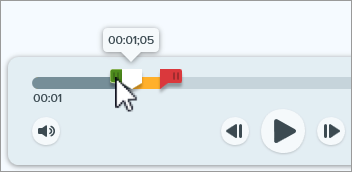
Tipp: Kürzer ist besser!
Es wird empfohlen, einen Bereich von maximal 30 Sekunden Länge auszuwählen.
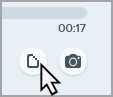
| Einstellung | Beschreibung |
|---|---|
| Framerate | Anzahl der Frames pro Sekunde. Je höher die Framerate, desto flüssiger die Videowiedergabe und desto größer die Videodatei. |
| Abmessungen (Einheit) | Geben Sie an, welche Einheit zur Angabe der Videoabmessungen (Breite und Höhe) verwendet werden soll. |
| Abmessungen (Breite / Höhe) | Geben Sie die gewünschte Breite und Höhe für die animierte GIF-Datei ein. Die Größe der animierten GIF-Datei lässt sich reduzieren, indem kleinere Abmessungen angegeben werden. |
| Seitenverhältnis beibehalten | Es wird empfohlen, diese Option zu aktivieren, um das Verhältnis von Breite zu Höhe beizubehalten. Wenn die Option deaktiviert wird, kann dies zu einem verzerrten oder unscharfen Videobild führen. |
| Dithering aktivieren | Aktiviertes Dithering beugt Farbstreifen vor und sorgt für eine flüssigere Videowiedergabe. Durch Dithering kann sich der Dateiumfang vergrößern. |
| Schleife |
|
| Dynamische Farben (Mac) | Diese Option wird für die meisten Videos empfohlen. Das Aktivieren der Option kann den Dateiumfang vergrößern. Bei Videos mit geringer Farbvariation können Sie diese Option deaktivieren, wenn Sie die Dateigröße reduzieren müssen. |
| Nach Schwarz ausblenden | Fügt am Ende der animierten GIF-Datei einen Übergang hinzu, sodass beim letzten Frame mit Schwarz ausgeblendet wird. |
Note: This tutorial is for Snagit version 2025. Previous versions may look or function differently.