PowerPoint-Folien importieren
Importieren Sie PowerPoint-Folien direkt in Camtasia und passen Sie sie schnell an Ihren gesprochenen Kommentar an.
Importieren Sie PowerPoint-Folien direkt in Camtasia und passen Sie sie schnell an Ihren gesprochenen Kommentar an.
Sie können PowerPoint-Präsentationen (Dateiformat .ppt oder .pptx) direkt in Camtasia importieren und dort den Sprecherkommentar für die Folien aufnehmen.
Hinweis: Sie können die PowerPoint-Präsentationsdatei auch direkt auf die Clip-Auswahl ziehen, um die Folien zu importieren.
Tipp: Video-Inhaltsverzeichnis erstellen
Fügen Sie Markierungen zur Timeline hinzu, um ein Video-Inhaltsverzeichnis für das fertige Video zu erstellen. Siehe Markierungen und Video-Inhaltsverzeichnis hinzufügen.
Die Anzeigedauer für Folien und Bilder, die zur Timeline hinzugefügt werden, ist auf 5 Sekunden voreingestellt.
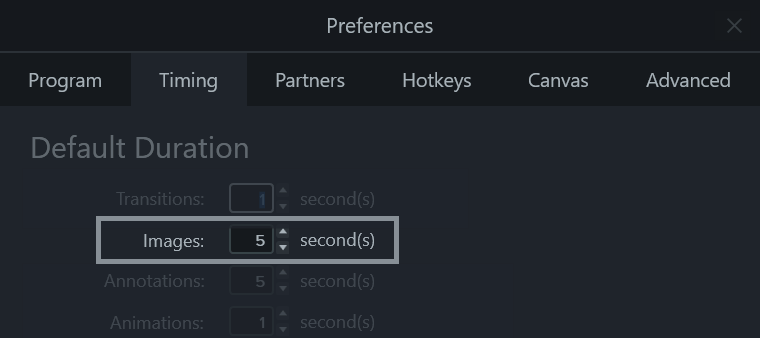
Tipp: Dauer einer einzelnen Folie anpassen
Um die Dauer einer einzelnen Präsentationsfolie anzupassen, wählen Sie den betreffenden Clip auf der Timeline aus. Ziehen Sie dann das Ende des Clips nach innen oder außen. Eventuell müssen Sie erst Leerraum zwischen den Folien einfügen, bevor Sie die Dauer erweitern können.
Sie können Leerraum zwischen Folien einfügen, um Platz für einen längeren Kommentar oder zusätzliche Medien zu schaffen.
Medienelemente auf einer Spur verschieben:
Halten Sie die Umschalt-Taste gedrückt und ziehen Sie das Medienelement an eine neue Position auf der Timeline. Medienelemente, die sich rechts vom ausgewählten Element befinden, werden zusammen mit der Auswahl verschoben.
Medienelemente auf mehreren Spuren verschieben:
Hinweis: Auf dem Mac müssen Sie auf den letzten ausgewählten Medienclip klicken und ihn mit gedrückter Maustaste ziehen, um Medienelemente rechts von der Auswahl zu verschieben.