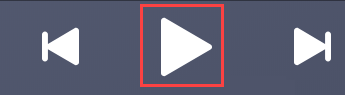Audio bearbeiten und Fehler korrigieren
Lernen Sie, wie Sie im textbasierten Editor und im Waveform-Editor von Audiate Pausen, Verzögerungslaute und Fehler in Audio- und Videoaufnahmen bearbeiten oder entfernen können.
Lernen Sie, wie Sie im textbasierten Editor und im Waveform-Editor von Audiate Pausen, Verzögerungslaute und Fehler in Audio- und Videoaufnahmen bearbeiten oder entfernen können.
Camtasia Audiate transkribiert automatisch Voiceover-Aufnahmen und importierte Audiodateien.
Bereinigen Sie den Audiokommentar, um professionelle Audioclips zu erstellen. Die textbasierte Bearbeitung in Audiate erleichtert es, bestimmte Wörter oder Gesprächspartikel wie „äh“ und „mhmm“ schnell herauszuschneiden oder zu bearbeiten.
Audiate macht schlägt Bearbeitungsschritte vor, die Ihnen helfen, Ihre Audiodatei schnell zu bereinigen. Sie können automatisch alle Verzögerungslaute wie „Mmhs“ und „Ähhs“ entfernen und lange Pausen kürzen.
Klicken Sie auf die Dropdown-Liste Suggested Edits und wählen Sie eine Option aus, um die vorgeschlagenen Verbesserungen auf Ihre gesamte Audiodatei anzuwenden. 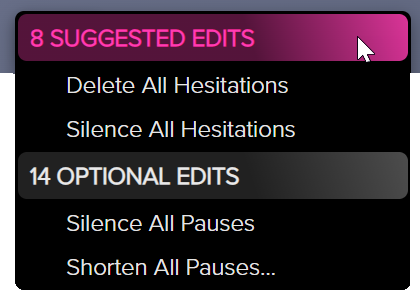
Mit der textbasierten Audiobearbeitung von Audiate ersparen Sie sich den Zeitaufwand für das Zurückspulen und Abhören Ihres Contents.
Wort entfernen
Sie können falsche oder überflüssige Wörter aus der Audiodatei entfernen.
Mehrere Wörter oder eine Auswahl entfernen
Sie können falsche oder überflüssige Ausdrücke und Wendungen aus der Audiodatei entfernen.
Verzögerungslaute entfernen
Verzögerungslaute wie „Ähh“ und „Mmh“ sind im Transkript rosa markiert.
Pausen entfernen
Im Transkript werden Pausen durch drei Punkte, sogenannte Ellipsen, dargestellt.![]()
Alle Pausen kürzen
Sie können automatisch alle Pausen kürzen, die eine festgelegte Dauer überschreiten, damit Ihre Audioaufnahme natürlich und fließend klingt.

Pausen hinzufügen
Wenn Sie Wörter oder Audiosegmente löschen, möchten Sie vielleicht eine Pause davor oder danach einfügen, damit der Audiokommentar natürlicher klingt.
So fügen Sie vor oder nach der aktuellen Auswahl 0,5 Sekunden Stille hinzu:
So passen Sie die Länge der Pause an:
Audioauswahl stummschalten
Audiosegmente lassen sich stummschalten.
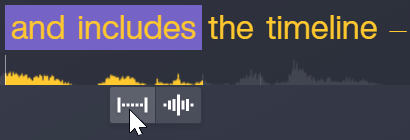
Der ausgewählte Text erscheint dann in Weiß, um anzuzeigen, dass der Audiokommentar für die Dauer der Auswahl stummgeschaltet wurde.
Um diese Aktion rückgängig zu machen, wählen Sie das betreffende Wort per Klick oder das betreffende Segment durch Klicken und Ziehen aus. Klicken Sie dann mit der rechten Maustaste (Windows) oder bei gedrückter Taste Ctrl (Mac) auf die Auswahl und wählen Sie Unsilence.
Audio wiederherstellen
Sie können zuvor gelöschte Audiodaten wiederherstellen.
Wenn eine Auswahl gelöscht wird, fügt Audiate an der jeweiligen Position eine Markierung ein.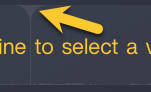
Klicken Sie auf die Markierung und wählen Sie Restore Audio aus.
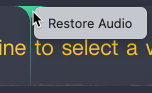
Suchen und Ersetzen
Sie können Wörter, Verzögerungslaute oder Pausen schnell suchen und ersetzen.
Hinweis: Wie Sie den transkribierten Text bearbeiten können, um ein Skript oder Untertitel zu erstellen, erfahren Sie unter Transkript bearbeiten.
Im Audiate Waveform-Editor können Sie Audiodaten präzise bearbeiten.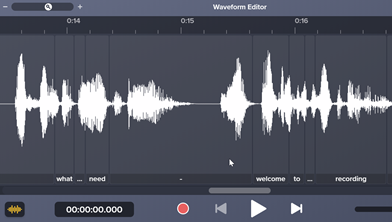
So öffnen Sie den Waveform-Editor:
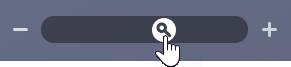
Führen Sie zur Bearbeitung und Navigation im Waveform-Editor beliebige der folgenden Schritte aus:
So passen Sie die Audiopegel für einzelne Wörter oder Abschnitte an:


Hinweis: Wenn Sie den Anfangs- und End-Keyframe senkrecht untereinander anordnen, erstellt Audiate einen verknüpften Keyframe, der die Audio-Lautstärke automatisch zurücknimmt oder hochfährt. Dadurch werden Knalllaute entfernt, die beim Wechsel zu Stille oder plötzlichen Änderungen des Audiopegels auftreten können.
Tipp: Sie können Audiodateien nach TechSmith Camtasia exportieren.
Um die bearbeitete Audiodatei als WAV-Datei zu exportieren und im Camtasia Editor oder anderen Anwendungen zu verwenden, klicken Sie auf die Schaltfläche Export.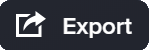
Spielen Sie das bearbeitete Audio ab, um Effekte und Qualität zu prüfen.