So können Sie ein Video in PowerPoint einbinden und während des Vortrags abspielen
Videos sind in unserer medialen Welt allgegenwärtig und für viele unverzichtbar. So fügen Sie ein Video in Ihre PowerPoint-Präsentation ein oder verknüpfen Onlinevideos von YouTube, Vimeo oder anderen Plattformen mit PowerPoint. Lesen Sie, welche Videoformate problemlos in PowerPoint funktionieren und welche Optionen es zum Einbinden und Abspielen von Videos in PowerPoint gibt.
Inhalt:
PowerPoint: geeignete Videoformate zum Einfügen
Video in PowerPoint einfügen oder einbetten?
Wann Video in PowerPoint einfügen? Vor- und Nachteile
Anleitung Video in PowerPoint einfügen
Wann Video in PowerPoint einbetten/verknüpfen? Vor- und Nachteile
Anleitung Video in PowerPoint verknüpfen
Stockvideos in PowerPoint einfügen
Video in PowerPoint abspielen: Optionen
Video in PowerPoint: Effekte und Korrekturen
PowerPoint: geeignete Videoformate zum Einfügen
Grundsätzlich eignen sich fast alle Videoformate, um in PowerPoint eingefügt und abgespielt zu werden. Da PowerPoint eine Software von Microsoft ist, sind natürlich alle Windows-Formate kompatibel, wie ASF, AVI und WMV. Aber auch Standard-Formate wie QuickTime, MP4, MPG und MPEG funktionieren.
Wenn Sie ein Video in PowerPoint einfügen, also in der Datei abspeichern, sollten Sie jedoch immer auf die Dateigröße achten. Komprimierte Dateiformate wie MP4 eignen sich aufgrund der meist geringeren Dateigröße besser. Weniger zu empfehlen sind Videos mit sehr hoher Auflösung wie HD-Videos – hier kann es bei manchen Wiedergabegeräten eher zu Lade- und Abspielproblemen kommen.
Video in PowerPoint einfügen oder einbetten?
PowerPoint bietet Ihnen zwei Möglichkeiten, um ein Video einzufügen: Sie können das Video entweder in die PowerPoint-Präsentation einfügen, also die Videodatei zusammen mit der PowerPoint-Datei abspeichern. Oder Sie können das Video mit der PowerPoint-Präsentation verknüpfen, dann enthält Ihre PowerPoint-Datei nur einen Link zum Video, aber nicht das Video selbst.
Beide Optionen haben Vor- und Nachteile. Für welchen Weg Sie sich entscheiden, hängt vom Verwendungszweck Ihrer Präsentation ab und davon, in welcher Form das Video vorliegt.
Wann Video in PowerPoint einfügen? Vor- und Nachteile
Wenn Sie ein Video in eine PowerPoint-Präsentation einfügen (also das Video mit der Präsentationsdatei abspeichern), vergrößern Sie die PowerPoint-Datei um circa die Dateigröße des Videos. Je nach Größe der Videodatei bekommen Sie dadurch eine sehr große PowerPoint-Datei. Um ein Video in die Präsentation einzufügen, muss Ihnen das Video auch als separate Datei in einem kompatiblen Format vorliegen. Der Vorteil dieser Methode: Sie haben meist keine Probleme beim Abspielen des Videos während des Vortrags und benötigen noch nicht einmal eine Internetverbindung, wenn Sie die PowerPoint-Datei mit eingefügtem Video zum Beispiel auf Ihrer Festplatte speichern.
Anleitung Video in PowerPoint einfügen
- Klicken Sie zunächst an die Stelle in Ihrer PowerPoint-Präsentation, wo Sie das Video einfügen möchten.
- Nun klicken Sie im Menüband auf Einfügen.
- Ganz rechts im Menüband finden Sie das Icon Video. Klicken Sie auf den kleinen Pfeil neben dem Icon, um ein Dropdown-Menü zu öffnen.
- Hier wählen Sie Film aus Datei aus. Es öffnet sich nun ein Fenster, in dem Sie die Datei von Ihrem Computer oder einer Festplatte auswählen und einfügen können.

Um ein Video einzufügen, gehen Sie im Menü auf Einfügen > Video > Film aus Datei.
Ist Ihre Datei nach Einfügen des Videos zu groß, dann lesen Sie, wie Sie eine PowerPoint-Datei komprimieren, also verkleinern können.
Wann Video in PowerPoint einbetten/verknüpfen? Vor- und Nachteile
Ist das Video, das Sie in PowerPoint einbetten möchten, bereits auf einer Plattform veröffentlicht, dann können Sie einfach den Link zu diesem Video in die Präsentation einfügen. Videos, die zum Beispiel auf YouTube oder Vimeo vorhanden sind, lassen sich per Verknüpfungslink gut in PowerPoint-Präsentationen einbinden. Dadurch vermeiden Sie, dass sich Ihre PowerPoint-Datei vergrößert. Sie haben jedoch den Nachteil, dass Sie das Video nur abspielen können, solange es auf der Plattform zur Verfügung steht. Zudem benötigen Sie zum Abspielen in der Regel eine Internetverbindung. Wird das Video auf der Plattform gelöscht oder der Link geändert, geht Ihnen auch die Verknüpfung verloren und das Video kann nicht mehr in PowerPoint abgespielt werden.
Anleitung Video in PowerPoint verknüpfen
- Klicken Sie zunächst in Ihrer PowerPoint-Präsentation an die Stelle, wo das Video erscheinen soll.
- Kopieren Sie nun die URL oder den Verknüpfungslink zum Video. Bei Filmen auf Vimeo oder YouTube können Sie dazu entweder die URL aus der Browserleiste kopieren oder über die Funktion Teilen / Einbetten den vollständigen Link kopieren.
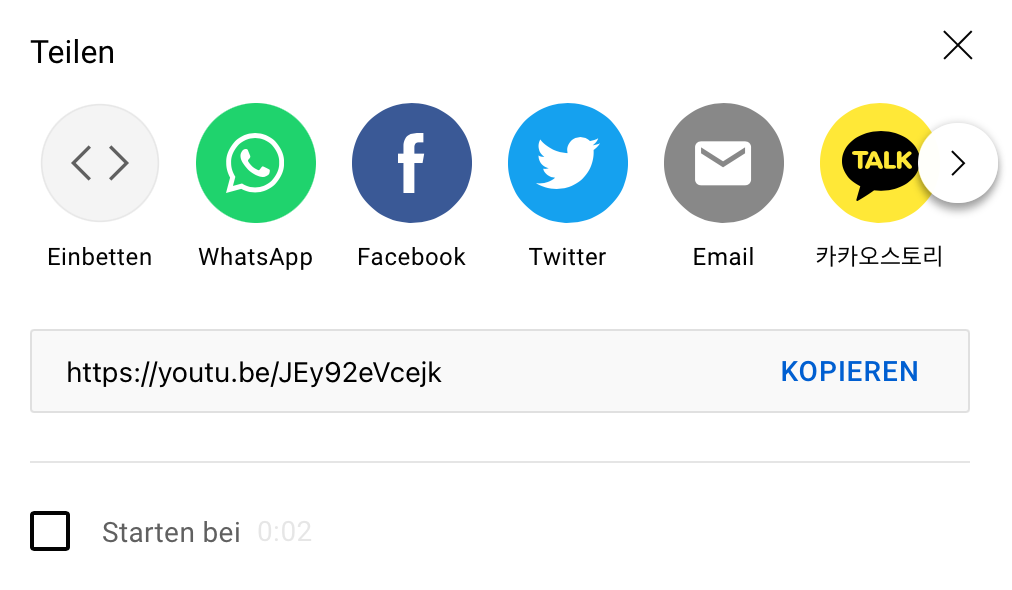
Kopieren Sie den Link zum Video in YouTube, indem Sie Teilen auswählen und dort den Link kopieren.
- Gehen Sie nun in PowerPoint auf Einfügen > Video und wählen im Dropdownmenü Onlinefilm aus.
- Es öffnet sich ein Dialogfenster. Hier fügen Sie die kopierte URL bzw. den Einbettungslink ein und klicken abschließend auf Einfügen.
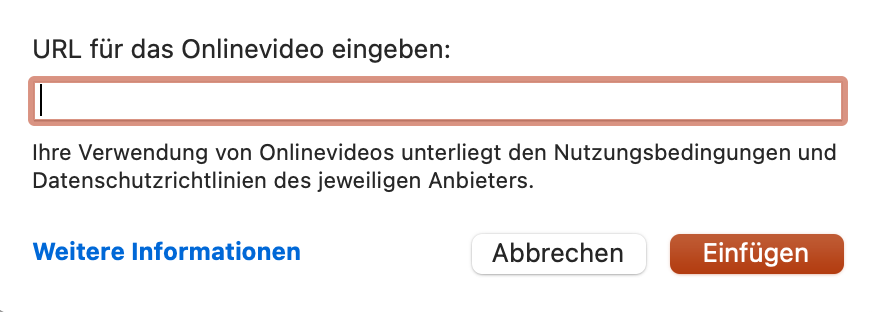
Fügen Sie einen Link zum Video in PowerPoint ein, indem Sie auf Einfügen > Video > Onlinefilm gehen.
Stockvideos in PowerPoint einfügen
Sie haben kein Videomaterial, das Sie in PowerPoint einfügen oder einbetten können? Sie möchten Ihre Präsentation aber trotzdem mit einem Video aufpeppen? Dann können Sie Stockvideos dafür nutzen. PowerPoint selbst bietet in neueren Versionen eine Auswahl an Stockvideos zum Einfügen in Präsentationen an. Um auf diese Stockvideos zurückzugreifen, gehen Sie im Menüband auf Einfügen > Video und wählen im Dropdownmenü Archiv-Videos aus. Nun öffnet sich am rechten Bildschirmrand ein Fenster mit Vorschaubildern von Stockvideos, die Sie nach Themen durchsuchen können. Wählen Sie in Video aus, um es zum Beispiel auf der Titelfolie oder als Hintergrund für Textfolien zu verwenden und klicken abschließend auf Einfügen.
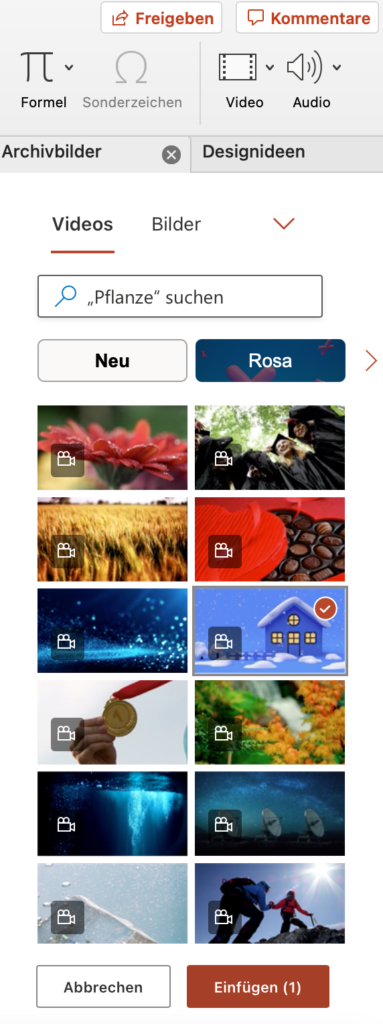
Stockvideos in PowerPoint einfügen über Einfügen > Video > Archiv-Videos.
Eine weitere Quelle für Stockvideos ist die Library von TechSmith. Wenn Sie Camtasia oder Snagit nutzen, erhalten Sie automatisch Zugang zu vielen Assets wie Videos, Intros, Motion Graphics oder Stockbildern und Templates. Die Videos können Sie bearbeiten und zum Beispiel Titel oder Text einfügen, um sie in einer PowerPoint-Präsentation einzufügen.
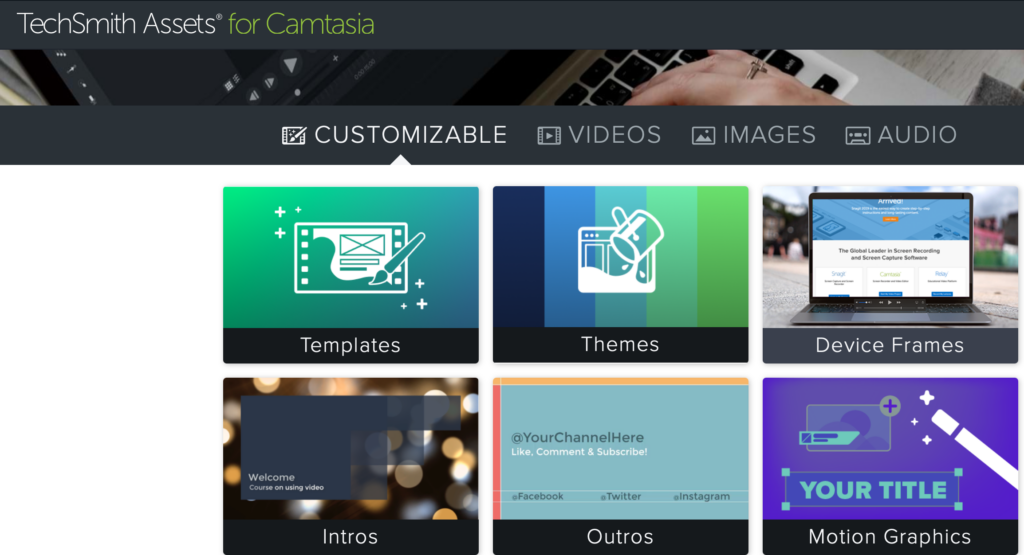
Stockvideos und Motion Graphics aus der TechSmith-Library können Sie in Ihre PowerPoint-Präsentation einfügen.
Zeichnen Sie Ihre Online-Präsentationen auf mit Camtasia
Mit Camtasia können Sie wie die Profis Vorträge, Online-Seminare und Tutorials aufnehmen, schneiden und bearbeiten. Profitieren Sie zudem von der Camtasia-Bibliothek mit Vorlagen für Präsentationen, Stockbildern, MP4-Filmen und GIFs.
Kostenlose Testversion herunterladenVideo in PowerPoint abspielen: Optionen
PowerPoint bietet Ihnen mehrere Optionen, um das Video während der Live-Präsentation abzuspielen. Um festzulegen, wie das Video während Ihres Vortrags abgespielt wird, klicken Sie auf das Video in der PowerPoint-Präsentation und dann im Menüband auf Wiedergabe.

Öffnen Sie neben Start das Dropdownmenü und aktivieren Sie Ihre Auswahl zum Abspielen des Videos. Ihr Video kann entweder in Klickreihenfolge gestartet werden, automatisch oder beim Daraufklicken. Legen Sie auch weitere Details zum Abspielen des Videos fest. Sie können zum Beispiel das Video endlos wiedergeben oder nach der Wiedergabe automatisch zurückspulen lassen. Indem Sie Sprungmarken einfügen, können Sie innerhalb des Videos springen und nur bestimmte Videoausschnitte während der Präsentation zeigen. Auch das Kürzen von Videos ist hier möglich. Für verlinkte Videos stehen übrigens nicht alle Optionen zur Anpassung des Videos zur Verfügung.
Video in PowerPoint: Effekte und Korrekturen
Abschließend noch ein paar zusätzliche Tipps, wie Sie ein Video in PowerPoint noch besser in Szene setzten können: Klicken Sie zunächst auf das eingefügte Video in der Präsentation und öffnen Sie dann die Registerkarte Videoformat. Hier haben Sie Optionen zur Videokorrektur und viele Effekte zur Auswahl: Sie können Helligkeit / Kontrast des Videos anpassen. Unter Farbe können Sie das Video einfärben oder in Schwarz-Weiß oder Sepia anzeigen lassen. Sie können einen Videorahmen um das Video ziehen und dabei zum Beispiel das Video leicht seitlich kippen, um den Eindruck eines TV-Bildschirms zu erzeugen. Auch Videoeffekte wie Schatten oder 3D-Drehung sind möglich. Gefällt Ihnen die Anpassung des Videos nicht, können Sie ganz einfach mit Klick auf Zurücksetzen die Anpassungen rückgängig machen.
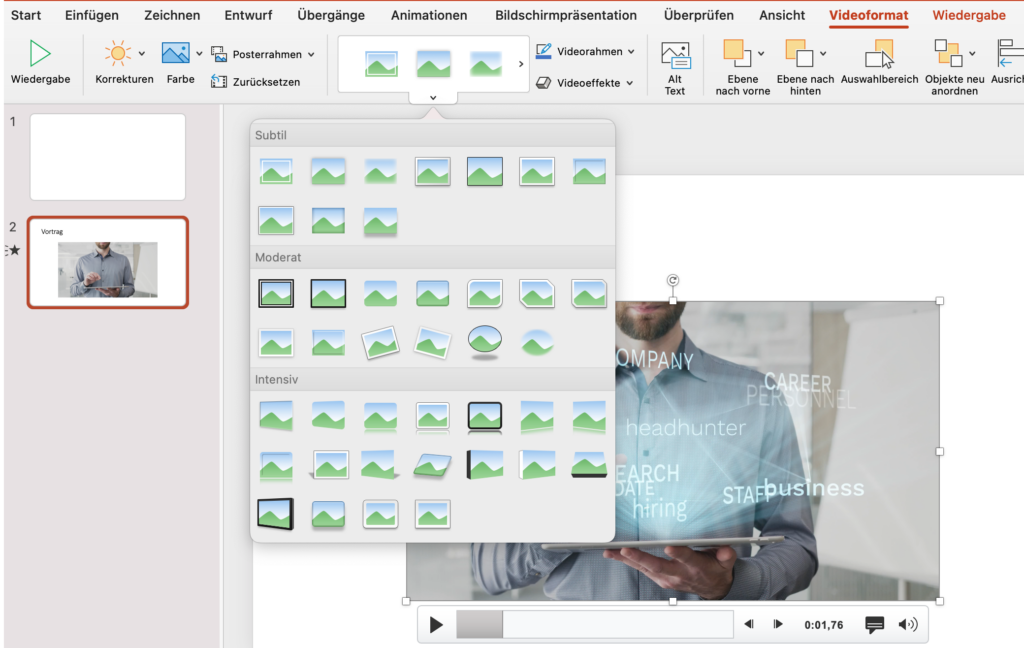
Legen Sie in PowerPoint unter Videoformat Effekte und Formatierungen für Ihr Video fest.
Lesen Sie zu diesem Thema auch den Artikel Animationen und Effekte in PowerPoint ergänzen.
Mit Camtasia professionelle digitale Seminare produzieren
Noch nie war es einfacher, professionelle digitale Lernangebote zu erstellen: Ob Videotutorials, Webinaraufnahmen, Videounterricht oder Screencasts – mit Camtasia können Sie Videos aufnehmen und bearbeiten und ganz einfach Musik, Animationen, Anmerkungen und vieles mehr ergänzen. Starten Sie jetzt Ihr erstes Videoprojekt!
Kostenlose Testversion herunterladen




