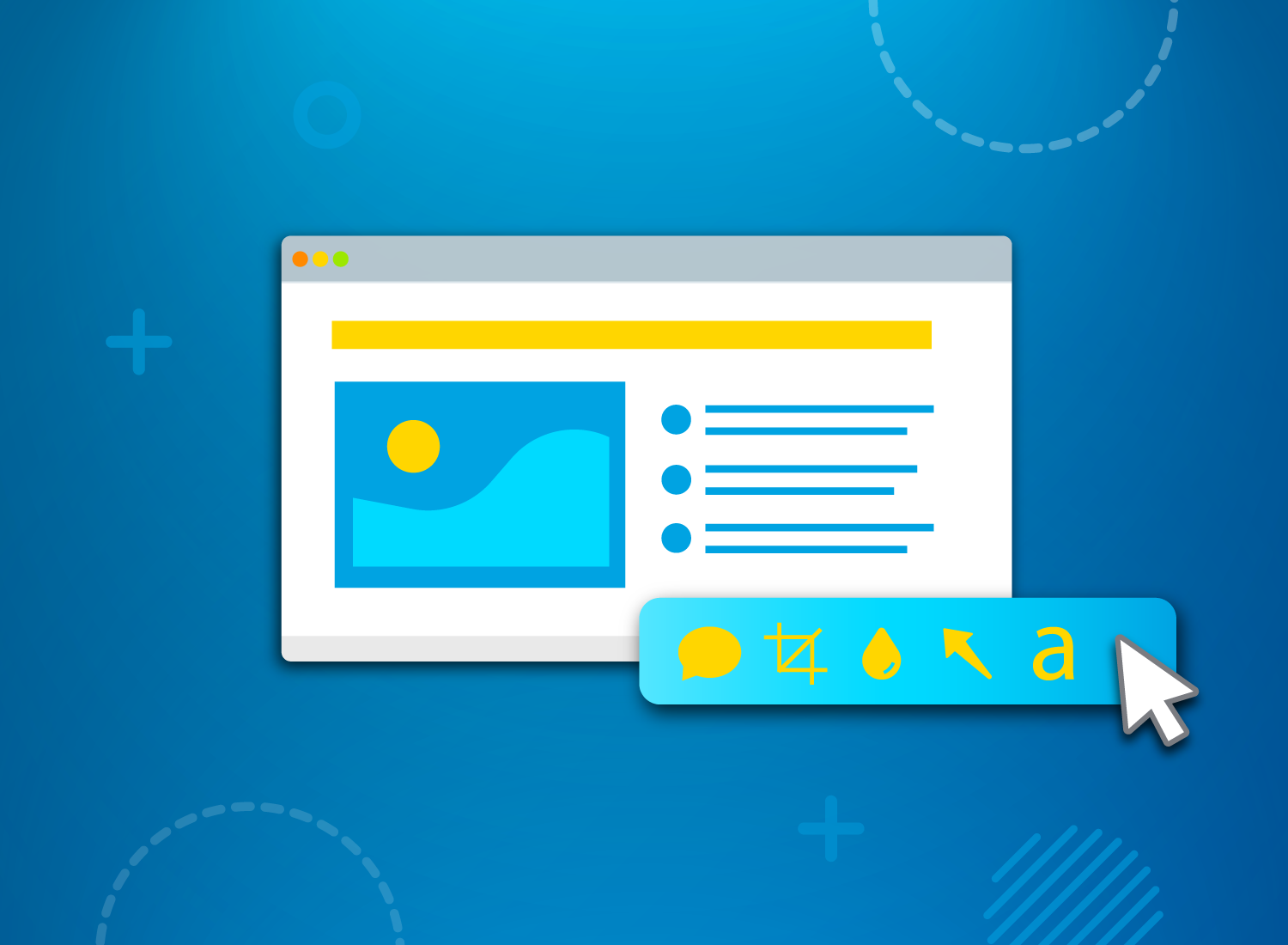Wie Sie eine PowerPoint-Präsentation machen und gestalten
PowerPoint von Microsoft Office hat die Art und Weise, wie Vorträge gehalten werden, revolutioniert. Kaum ein professioneller Redner kommt heute noch ohne eine Präsentation mit Folien aus. Egal, ob Sie zum ersten Mal eine PowerPoint-Präsentation erstellen oder Ihre Kenntnisse zum Erstellen einer Präsentation in PowerPoint auffrischen möchten – unser Beitrag erläutert Ihnen die Grundlagen und wichtigsten Schritte.
1. Neue PowerPoint-Präsentation erstellen und Design wählen
Öffnen Sie PowerPoint. Gleich zu Beginn erscheint ein Auswahlfenster. Hier können Sie entweder eine neue Leere Präsentation erstellen oder ein Design für Ihre Präsentation auswählen.
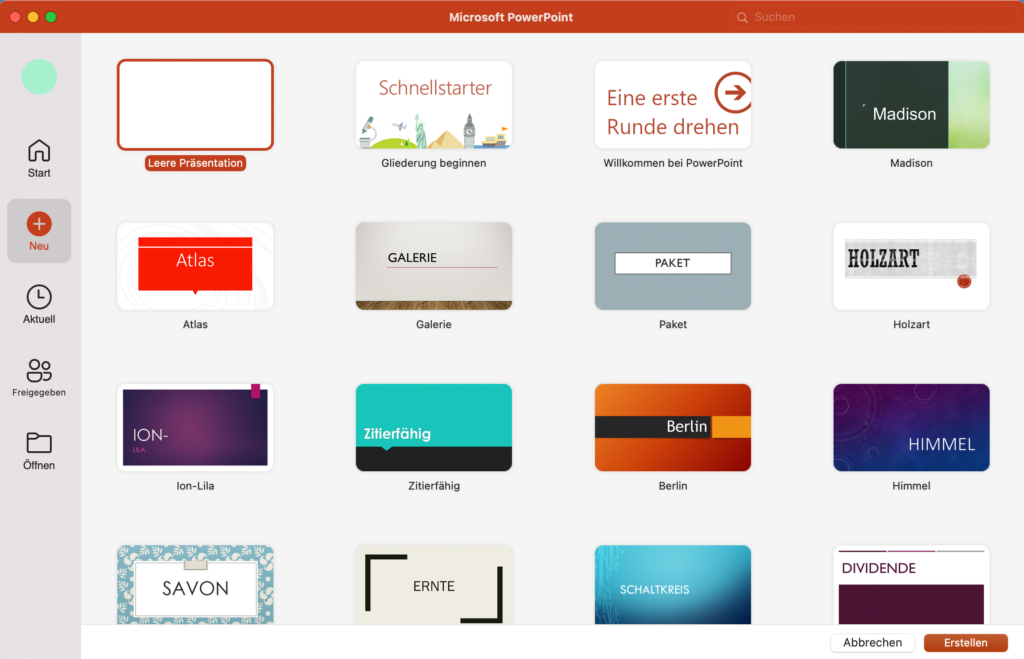
Öffnen Sie PowerPoint und wählen Sie Leere Präsentation oder ein Design aus.
- Wir entscheiden uns für die leere Präsentation und klicken auf Erstellen. Alternativ gehen Sie auf Datei > Neue Präsentation. Es wird nun eine leere Titelfolie mit Textfeldern angelegt.
- Speichern Sie vor dem weiteren Bearbeiten zunächst Ihre Präsentation ab, indem Sie auf Datei > Speichern unter … klicken und Dateiname und Dateiort festlegen.
- Browsen Sie durch Designvorschläge von PowerPoint, indem Sie auf die Registerkarte Entwurf klicken. Im oberen Menüband können Sie ein Design für Ihre gesamte Präsentation auswählen. Zusätzlich können Sie sich Designideen für einzelne Folien rechts im Bildschirm anzeigen lassen.
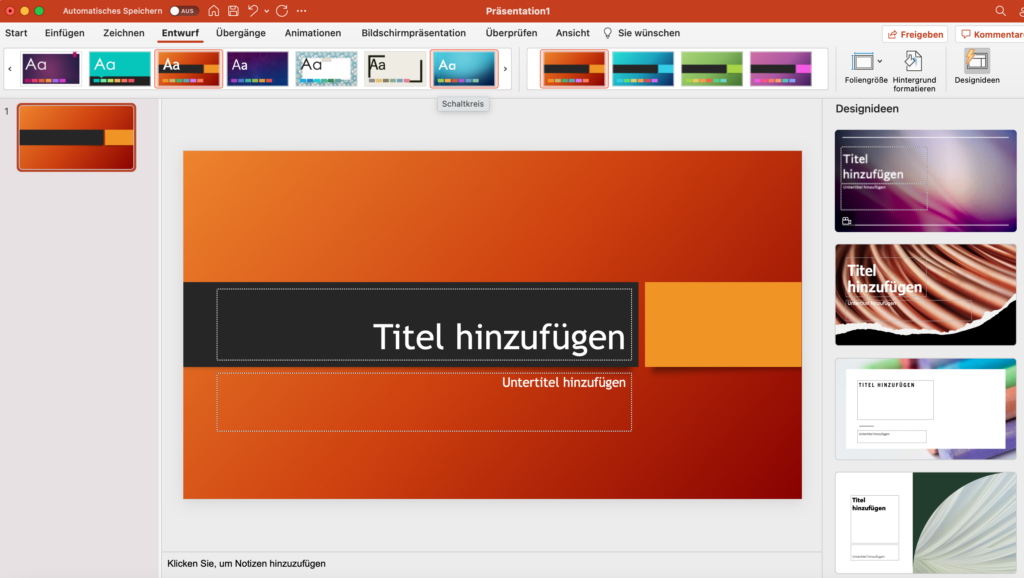
Unter der Registerkarte Entwurf können Sie durch Designvorlagen scrollen.
Tipps zur Gestaltung von PowerPoint-Präsentationen:
- Vorsicht bei zu vielen Farben und Schrifttypen: Weniger ist mehr. Zu viele Gestaltungselemente überfordern Ihre Zuhörer und Leser. Meist genügen 2 Schrifttypen. Vorteilhaft ist farblich in einer Farbfamilie zu bleiben.
- Halten Sie einen Vortrag für ein größeres Unternehmen, dann sollten Sie sich an der Corporate Identity orientieren. Vielleicht gibt es bereits eine interne Präsentationsvorlage mit Unternehmenslogo, die Sie verwenden können.
Lesen Sie auch den Beitrag PowerPoint: Ideen für Design und Gestaltung, um mehr über die optimale Nutzung von Designvorlagen auch von externen Anbietern zu erfahren.
2. Folien in PowerPoint-Präsentation hinzufügen
Haben Sie sich einmal für ein grundlegendes Design für Ihre PowerPoint-Präsentation entschieden, können Sie weitere Folien für die Inhalte hinzufügen:
- Gehen Sie auf die Registerkarte Einfügen.
- Ganz links im oberen Menüband finden Sie das Icon Neue Folie. Klicken Sie auf den Pfeil, um ein Auswahlfenster zu öffnen.
- PowerPoint bietet Ihnen nun Layouts für verschiedene Folientypen und mit unterschiedlich platzierten und formatierten Textfeldern an. Wählen Sie die passenden Vorlagen aus.
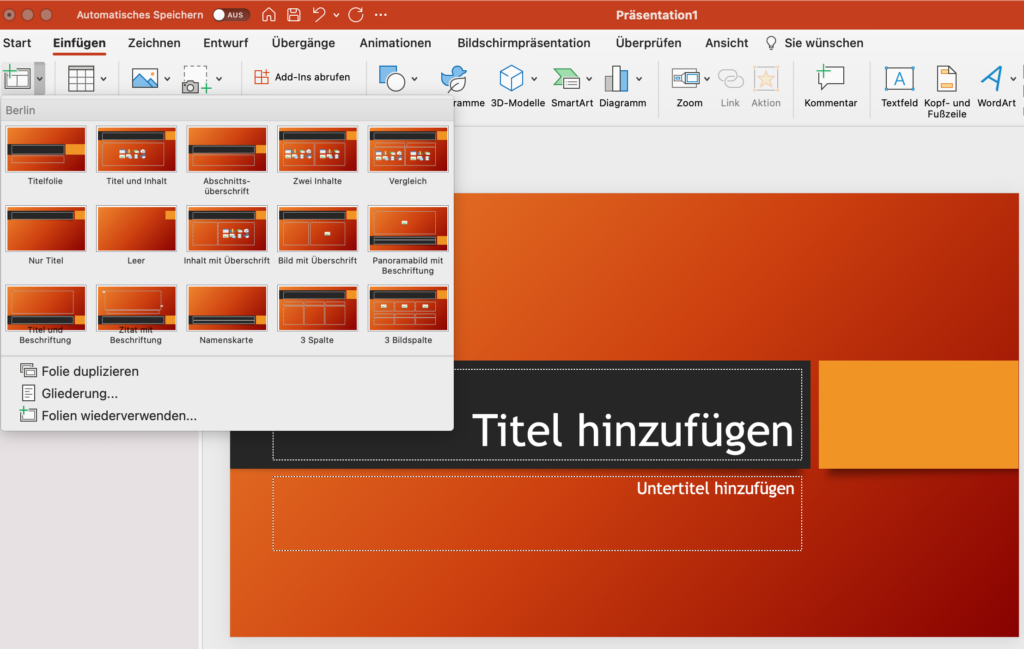
Fügen Sie neue Folien und Folienlayouts unter der Registerkarte Einfügen hinzu.
- Gehen Sie auf Folie duplizieren, um eine bereits vorhandene Folie erneut einzufügen und zu befüllen.
Tipps für das Einfügen neuer Folien
- In die PowerPoint-Präsentation kommen nur die Kernbotschaften Ihres Vortrags. Bevor Sie also die PowerPoint-Folien anlegen, sollte der Inhalt Ihres Vortrags feststehen.
- Überfrachten Sie die Folien nicht: Beschränken Sie sich auf eine Kernaussage pro Folie.
- Vom Redner und Technologiespezialisten Guy Kawasaki stammt die Regel 10–20–30: Demnach sollte ein guter PowerPoint-Vortrag nicht mehr als 10 Folien umfassen, 20 Minuten dauern und mindestens eine 30-Punkt-Schrift verwenden. Lassen Sie sich davon inspirieren!
3. Inhalte in PowerPoint-Präsentation einfügen: Text, Grafiken und Video
Nun geht es ans Befüllen Ihrer Folien. Elemente wie Textfelder, Überschriften oder Listen sind bereits in den Folienvorlagen vorhanden. Passen Sie diese an Ihre Bedürfnisse an. Ergänzen Sie neue Textfelder, indem Sie in der Registerkarte Einfügen > Textfeld auswählen und in der Folie mit Ihrer Maus ein neues Textfeld aufziehen. Klicken Sie in das Textfeld, um Text einzufügen.
Unter der Registerkarte Start können Sie im oberen Menüband Schriftart und -größe ändern, weitere Texteffekte festlegen und Aufzählungen und Listen ergänzen.

Formatieren Sie den Folientext in Ihrer Präsentation unter der Registerkarte Start.
Tabellen, Bilder, Formen und grafische Elemente wie Piktogramme können Sie ebenfalls über die Registerkarte Einfügen auswählen. Klicken Sie zunächst immer an die Stelle in Ihrer Präsentation, wo Sie ein neues Element einfügen möchten. Anschließend wählen Sie das Element im Menü aus.

Fügen Sie Elemente wie Tabellen, Bilder, Grafiken und Video unter der Registerkarte Einfügen hinzu.
Auch Videos und Audio können Sie über die Registerkarte Einfügen in Ihre Präsentation aufnehmen. Lesen Sie dazu unsere Tipps zum Einfügen und Abspielen von Videos in PowerPoint-Präsentationen. Ein weiteres Element, das Vorträge attraktiver macht, sind Quiz.
Tipps zum Folieninhalt und Folienlayout bei PowerPoint-Präsentationen:
- Berücksichtigen Sie die Leseführung (von links nach rechts, von oben nach unten).
- Nutzen Sie eine ausreichend große Schriftgrößen (mindestens 18 pt).
- Beschränken Sie sich auf maximal 8 Zeilen Text pro Folie – bedenken Sie, dass die durchschnittliche Redezeit pro Folie 2 bis 3 Minuten betragen sollte.
- Nutzen Sie Bilder, Animationen, Videos und Grafiken, um Ihren Vortrag aufzulockern und Inhalte zu vermitteln. Seien Sie jedoch sparsam bei rein dekorativen Elementen.
4. Präsentationsmodus in PowerPoint starten
Für den eigentlichen Vortrag bietet PowerPoint den Präsentationsmodus, um Ihre Folien wie einen Dia-Vortrag abzuspielen. Gehen Sie zum Aktivieren auf die Registerkarte Bildschirmpräsentation. Hier wählen Sie den Startpunkt aus (Vom Anfang wiedergeben oder Ab der aktuellen Folie wiedergeben).

Starten Sie Ihre Präsentation unter der Registerkarte Bildschirmpräsentation.
Alternativ können Sie im kleinen Schnellmenü im rechten unteren Bildschirm auf das Icon für Bildschirmpräsentation klicken und mit Ihrem Vortrag direkt beginnen.

Starten Sie die Präsentation direkt über das Icon Bildschirmpräsentation.
Haben Sie den Präsentationsmodus einmal gestartet, können Sie sich mit Vorwärts- und Rückwärtspfeil durch Ihre Folien klicken.
Nutzen Sie die spezielle Referentenansicht, um die aktuelle Folie, die nächste Folie und Ihre Sprechernotizen auf Ihrem Computer anzuzeigen, während Ihr Publikum nur die aktuell projizierte Folie sieht.
Neue PowerPoint-Versionen bieten im Präsentationsmodus das automatische Einblenden von Untertiteln an: Das bedeutet, das Gesagte wird transkribiert und unter Ihrer Folie eingeblendet. Diese Funktion ist besonders für barrierefreie Vorträge interessant oder wenn Sie Ihre Präsentation aufzeichnen und als Screencast weiterverwenden möchten. Klicken Sie zum Aktivieren von Untertiteln im Präsentationsmenü auf das Icon CC.
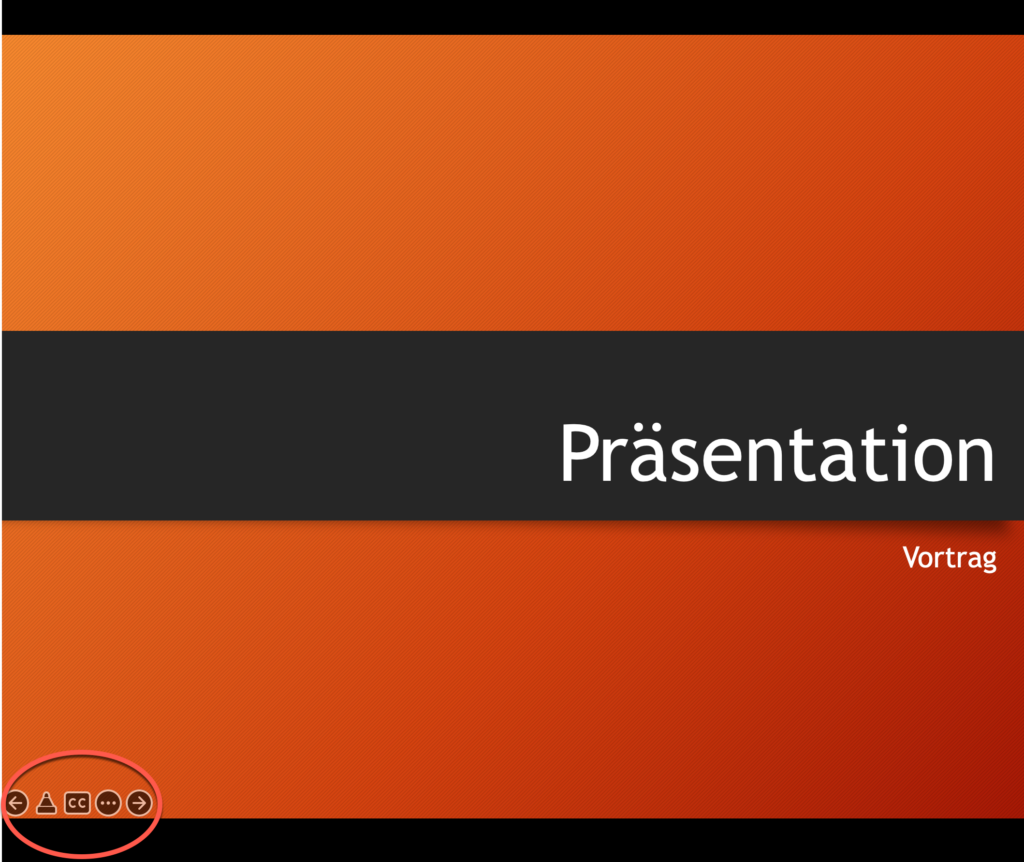
Erstellen Sie automatisch Untertitel während Ihrer Präsentation über das Icon CC im Präsentationsmodus.
Zeichnen Sie Ihre PowerPoint-Präsentation auf mit Camtasia
Mit Camtasia können Sie wie die Profis Vorträge und Präsentationen am Bildschirm aufnehmen, schneiden und bearbeiten. Profitieren Sie auch von der Camtasia-Bibliothek mit Vorlagen für Präsentationen, Stockbildern, MP4-Filmen und GIFs.
Kostenlose Testversion herunterladen