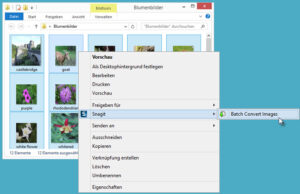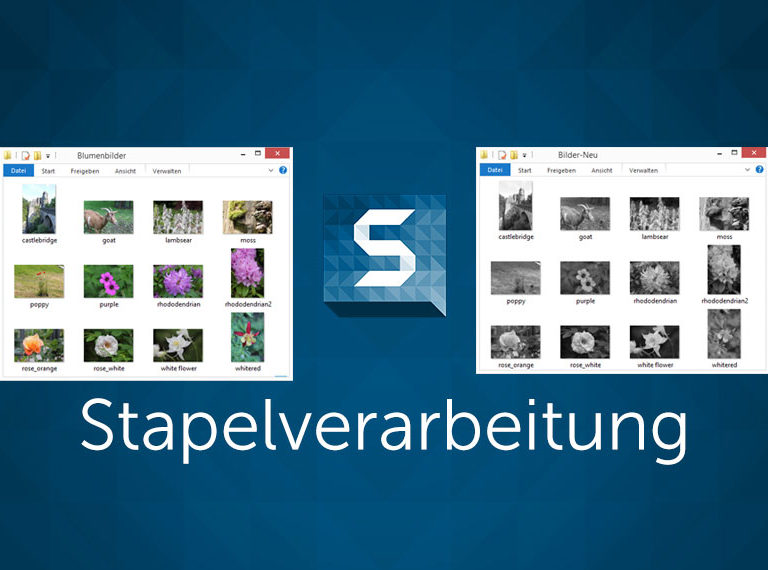Folgende Situation werden einige von Ihnen bestimmt kennen: Sie haben mit Ihrer Kamera eine große Anzahl an Fotos aufgenommen und auf Ihrem Computer gespeichert. Die Aufnahmen sind grandios, jedoch schlagen sie mit mehr als 4 MB und über 5000×3000 Pixel zu Buche. Für Abzüge ist dies optimal, doch zum Versenden per E-Mail oder beim Einbetten in einer Webseite stößt man hier schnell an die Grenzen. Es bietet sich also an, verkleinerte Versionen der Bilder für solche Zwecke anzufertigen.
Jede einzelne Datei per Hand zu verkleinern ist mühselig und zeitaufwendig; viel einfacher funktioniert dies mit einer Stapelverarbeitung.
Was ist Stapelverarbeitung?
Bei einer Stapelverarbeitung werden die Bilder basierend auf Voreinstellungen automatisch vergrößert, konvertiert und angepasst; es können sogar mehrere Einstellungen und Filter gleichzeitig verwendet werden. Das spart Zeit und sorgt für konsistente Ergebnisse.
Neben dem oben genannten Beispiel gibt es noch viele andere Fälle, in denen eine Stapelverarbeitung sinnvoll wäre. Zum Beispiel:
- Fotos, Belege oder Screenshots sollen mit einem Wasserzeichen versehen werden, um den Urheber klar identifizieren zu können. Mit einer Stapelverarbeitung lässt sich ein solcher Hinweis auf allen Dokumenten mit einem Arbeitsvorgang einfügen.
- Die Grafikdateien für eine neue Webseite wurden in verschiedenen Formaten geliefert und sind nicht für das Web optimiert. In einem Arbeitsvorgang lassen sich alle Dateien in das gewünschte Zielformat konvertieren.
- Manche Fotos wirken in Grautönen einfach besser. Dank Stapelverarbeitung kann ein gesamter Satz Fotos in diesen Farbmodus umgewandelt werden.
Um eine Stapelverarbeitung durchführen zu können, benötigt man die entsprechende Software, z.B. Snagit von TechSmith. (Die Windows-Version von Snagit beherrscht die ausführliche Stapelverarbeitung; bei der Mac-Version ist diese Funktion noch eingeschränkt.)
Wie einfach der Vorgang mit der Stapelverarbeitung funktioniert, zeigen wir in diesem Beispiel. Wir verkleinern eine Reihe an Fotos, konvertieren diese zum Grauton und fügen gleichzeitig ein Wasserzeichen ein.
Schritt-für-Schritt-Anleitung: So funktioniert’s!
Dieses Tutorial ist für die Windows-Version von Snagit.
- 1. Als erstes muss die Option Stapelverarbeitung geöffnet werden. Diese findet man im Snagit Editor unter Datei > Bilder konvertieren.
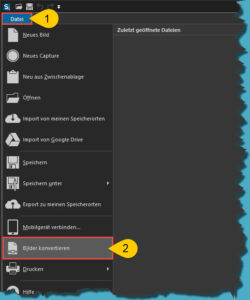
2. Fügen Sie diesem Dialog nun alle Dateien hinzu, die konvertiert werden sollen. Das geht über Dateien hinzufügen oder noch einfacher per Drag-n-Drop direkt aus dem Explorer-Fenster.
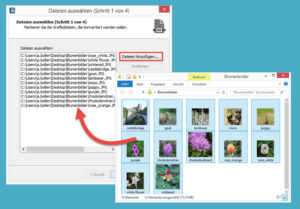
3. Jetzt ist es Zeit für Effekte und Filter, der wahren Stärke der Stapelverarbeitung. Aktivieren Sie jene Effekte und Veränderungen, die Sie auf alle Bilder anwenden möchten.
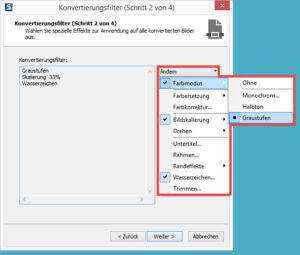
4. Fast fertig. Im vorletzten Dialogfenster kann das gewünschte Dateiformat und das Ausgabeverzeichnis bestimmt werden.
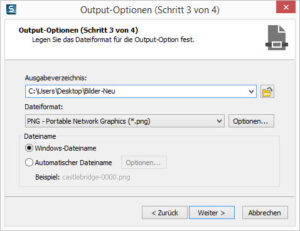
5. Ein letzter Klick auf Fertig stellen und Snagit bearbeitet und konvertiert alle Aufnahmen anhand der Einstellungen und speichert sie am gewünschten Ordner.
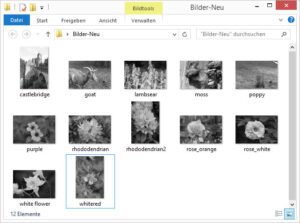
Und so einfach geht die Stapelverarbeitung mit Snagit. Kannten Sie diese Funktion schon? Wofür setzen Sie sie ein?
Und noch ein letzter Tipp:
Wenn Sie im Windows Explorer mehrere Bilder ausgewählt haben, können Sie mit einem Rechtsklick auf eines der Bilder den Dialog zur Stapelverarbeitung (Batch Convert Images) direkt aufrufen.