MP4 zum Komprimieren von Dateien und andere Tipps
Videos nehmen teils viel Speicherplatz ein. Beim Upload oder Versenden können zu große Videodateien dann Probleme machen. Manche Social-Media-Plattformen haben auch Größenbeschränkungen für den Upload. Oft macht es Sinn, zu große Videos zu komprimieren, also die Dateigröße eines Videos zu verkleinern. Wie Sie dabei vorgehen und Qualitätsverlust minimieren, lesen Sie im Beitrag.
Eigenschaften anpassen, um das Video zu verkleinern
Bevor wir uns damit beschäftigen, wie Sie die verschiedenen Videoformate nutzen, um ein Video zu verkleinern und z. B. als MP-Video abspeichern, gehen wir zunächst auf wichtige Eigenschaften eines Videos ein, die beeinflussen, wie groß eine Videodatei wird.
Auflösung und Videoabmessung
Je höher die Auflösung eines Videos ist, desto größer wird die Videodatei. Nicht immer benötigen Sie jedoch eine größtmögliche Auflösung oder sogar ein Video in HD-Qualität. Daher sollten Sie sich beim Komprimieren Ihres Videos zunächst anschauen, welche Höhe und Breite Ihr Video hat, die letztlich die Auflösung Ihres Videos bestimmen. Als Einheit dienen dabei Pixel und angegeben wird, wie viele horizontale Linien das Video von oben bis unten hat. Ein Video mit 1920 x 1080 (1080p) hat eine viel größere Datenmenge und Dateigröße als ein Video mit einer Auflösung von nur 1280 x 720 (720p), denn das 1080p Video hat mehr horizontale Linien und enthält viel mehr Informationen. Schauen Sie sich also in den Videoeigenschaften zunächst die Auflösung an und überprüfen Sie, ob Sie die Videoabmessungen und Auflösung anpassen können. In Videobearbeitungsprogrammen wie Camtasia können die Projektabmessungen auf die zur Produktion gewünschte Auflösung geändert werden.
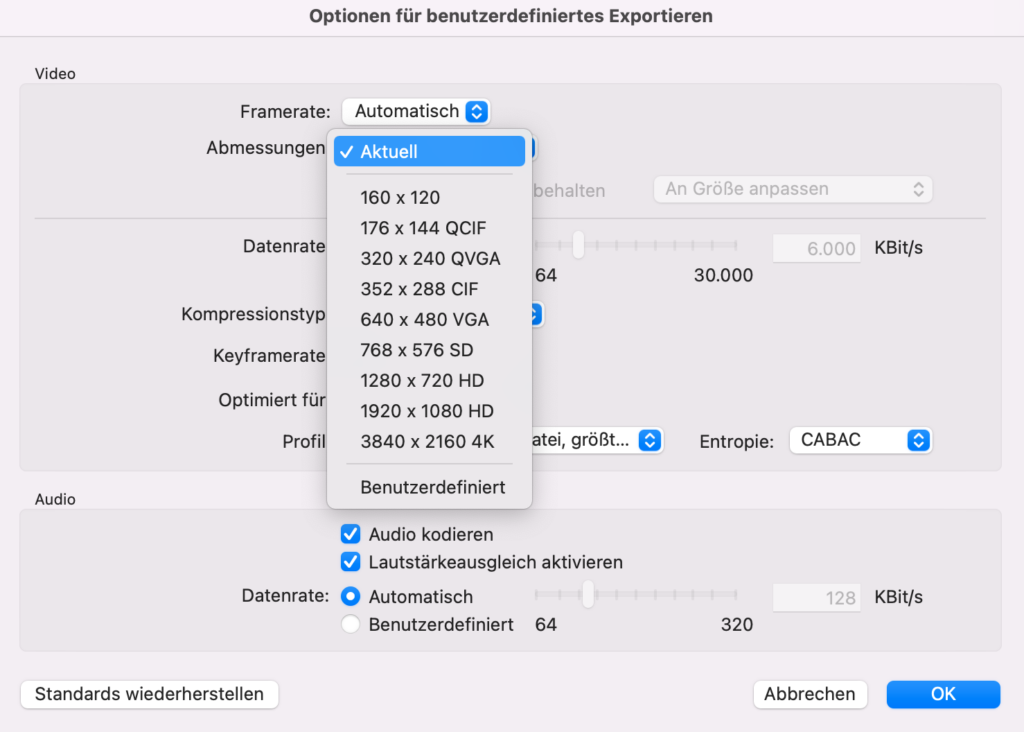
Manche Bildschirmaufnahmen werden auf HD-Anzeigen gemacht, die Millionen von Pixel und Tausende von horizontalen Linien haben – eine Fülle von Informationen! Das führt dann zu Videoaufnahmen mit 3840 × 2160 (4k) oder sogar noch höherer Auflösung. Wir empfehlen daher bei Bildschirmaufnahmen nur dann den gesamten Bildschirm aufzunehmen, wenn das wirklich notwendig ist. Nutzen Sie stattdessen Zoom und Schwenkeffekte. Dann brauchen Sie nur kleinere Abmessungen, können aber ausgewählte wichtige Bereiche besonders hervorheben.
Tipp: Speichern Sie Änderungen zunächst immer in einer neuen Datei ab, dann können Sie im Zweifelsfalls auf Ihre Originaldatei zurückgreifen. Exportieren Sie mit einer für Ihr Projekt angemessenen Auflösung. In den meisten Fällen funktioniert 720p oder 1080p sehr gut.
Starten Sie noch heute mit der Videobearbeitung
Camtasia ist eine professionelle Videobearbeitungssoftware mit intuitiver Bedienung. Holen Sie sich jetzt Ihre kostenlose Testversion!
Kostenlose Testversion herunterladenFramerate (fps)
Neben der Auflösung bestimmt auch die Framerate (fps), wie groß ein Video wird. Doch was ist das? In Kürze: Die Framerate gibt an, wie viele einzelne Bilder pro Sekunde dem Zuschauer gezeigt werden. Mehr Frames sind nicht immer besser; die meisten Kinofilme werden zum Beispiel mit 24 fps produziert. Die Standardeinstellung in Camtasia kann zwischen 1 und 30 Frames pro Sekunde (fps) eingestellt werden.
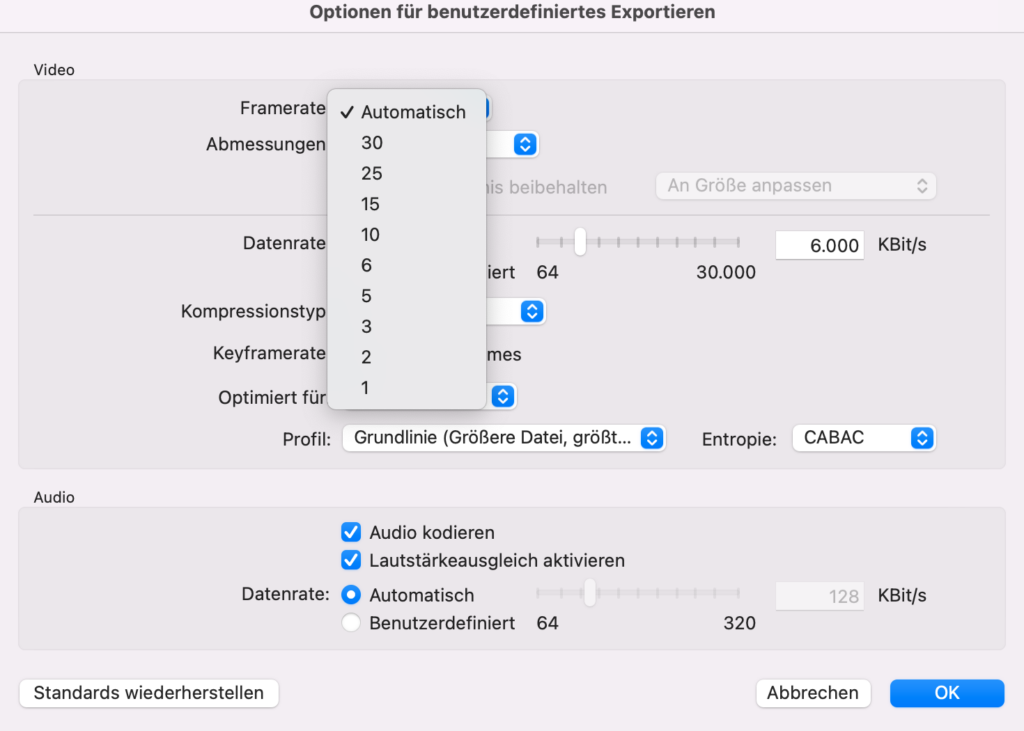
Experimentieren Sie mit der Framerate. Normalerweise ist 30 fps mehr als ausreichend. Eine höhere Framerate resultiert in größeren Videodateien beim Export. Lesen Sie mehr zur Bedeutung der Framerate für die Videoqualität.
Tipp: Benutzen Sie eine für Ihr Projekt angemessene Framerate. Denken Sie daran, dass höhere Frameraten auch die Dateigröße vergrößern.
Effekte und Actionszenen

Übergangseffekte wie Blenden, Wischen oder Animationen und schnelle Bewegungsabläufe machen Videodateien größer. Ein Vergleich: Wenn Sie eine PowerPoint-Präsentation am Bildschirm aufzeichnen, erhalten Sie eine wesentlich kleinere Datei als bei der Aufzeichnung eines Live-Videos von einem Radrennen oder eines Gameplays. Je nach Computerleistung dauert auch das Rendern entsprechend länger, wenn ein Video viel Bewegung enthält. Wollen Sie also eine kleine Videodatei, die schnell rendert, dann sollten Sie bewegungsintensive Aufnahmen vermeiden oder aus Ihrem Video schneiden.
Tipp: Verzichten Sie auf bewegungsintensive Action-Clips oder viele Übergangseffekte, um Ihre Videodatei zu verkleinern.
Audio
Natürlich trägt auch die Audiospur zur Dateigröße eines Videos bei und kann ungewünscht große Dateien zur Folge haben. Die meisten Aufnahmegeräte und Software komprimieren Audiodaten automatisch. Der Unterschied zu unkomprimiertem Audio ist für viele kaum hörbar. Exportieren Sie also mit komprimiertem Audio und beachten Sie diese Tipps zur Audiobearbeitung für eine gute Audioqualität. Sowohl Snagit als auch Camtasia bieten die automatische Komprimierung an und nutzen für die Audiokompression AAC, das eine gute Audioqualität bei akzeptabler Dateigröße ermöglicht.
Tipp: Komprimieren Sie Ihr Audio beim Export. Nur sehr selten braucht man unkomprimierte Audiodaten.
Video als MP4 komprimieren

Es gibt viele Videoformate, darunter .mov, .avi, .wmv und .flv. Das derzeit verbreitetste und beliebteste Videoformat ist jedoch .mp4, mit dem sich relativ kleine Dateigrößen bei guter Qualität beim Export erzielen lassen. MP4-Videos lassen sich zudem gut auf Plattformen wie YouTube, Facebook und Twitter hochladen. Sowohl Camtasia- als auch Snagit-Videos können als MP4-Datei exportiert werden.
Sie müssen dazu nur beim Export unter Dateiformat „Exportieren als .mp4“ auswählen. In den „Optionen“ können Sie zusätzlich die oben erwähnten Eigenschaften wie Framerate und Auflösung anpassen, um alles bei der Komprimierung herauszuholen.
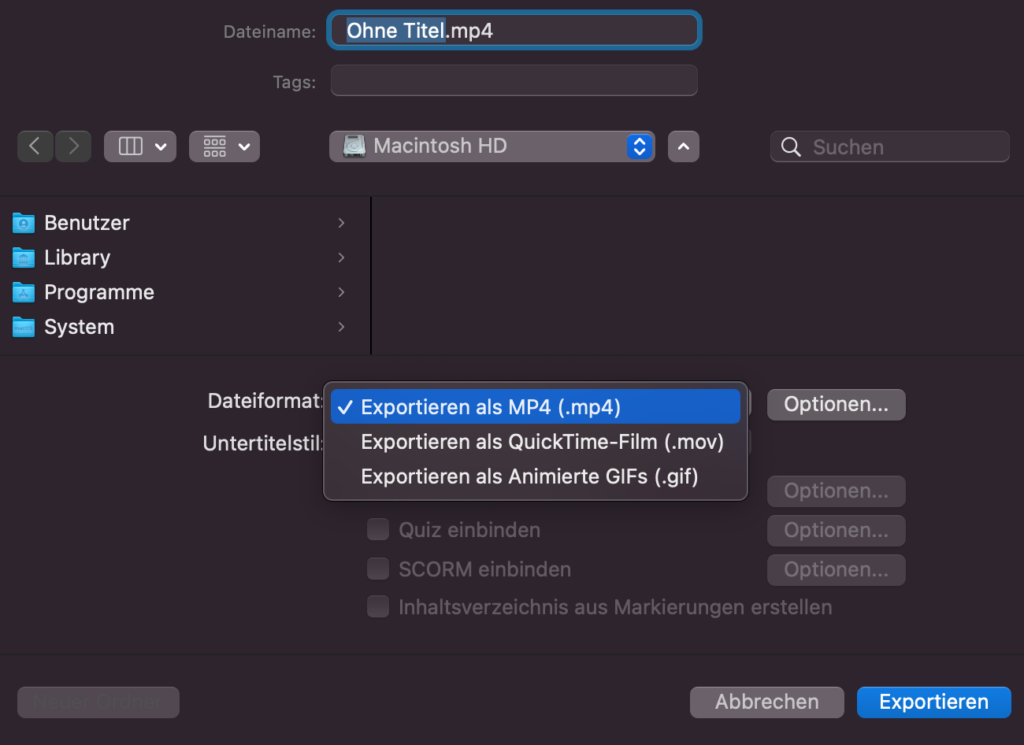
Video zum Komprimieren als ZIP-Datei speichern
Als letzten Tipp zum Komprimieren von Videos möchten wir das Speichern als ZIP-Datei erwähnen. Dazu rechtsklicken Sie ganz einfach auf Ihre Videodatei im Explorer und wählen im Kontextmenü „Komprimieren“ aus. Die Datei wird dann verpackt und unter neuem Namen abgespeichert. Ihre Datei wird dabei nicht verändert oder in einem neuen Format abgespeichert, sondern nur so verpackt, dass sich die Dateigröße verringert. Je nach Originaldatei ist der Komprimierungserfolg jedoch begrenzt.
Videobearbeitung – einfach, intuitiv und mit umfangreichen Funktionen
Mit einer Videobearbeitungssoftware wie Camtasia macht das Erstellen eigener Videos Spaß. Trimmen und schneiden Sie Ihre Videos, fügen Sie mehrere Videos zusammen oder Sound wie die Profis hinzu. Holen Sie sich jetzt Ihre Testversion mit allen Funktionen.
Kostenlose Testversion herunterladen




