Online-Videoschulungen sind ein wundervolles Tool, um Studenten die Flexibilität zu verleihen, zu lernen, wann und wo sie möchten.
Jedoch bringt das Lernen per Fernunterricht einige Hürden mit sich, welche die Online-Lernerfahrung erschweren. Als Lehrkraft ist es Ihre Aufgabe, den Unterricht so interaktiv wie möglich zu gestalten und sicherzustellen, dass Ihre Schulungsvideos für alle Studenten barrierefrei zugänglich sind.
Zerreißen Sie sich aber nicht gleich den Kopf! Wir zeigen Ihnen, wie Ihr interaktives Video ein Erfolg wird.
Im nachfolgenden Artikel geben wir Ihnen fünf Tipps und erklären, worauf Sie achten müssen, wenn Sie interaktive Videos erstellen und wie Sie diese für Studenten zugänglich machen.
1. Interaktive Lernvideos mit Ihrer Video-Hosting-Plattform integrieren
Wenn Sie ein interaktives Video erstellen möchten, dann sollten Sie zuerst überprüfen, ob und wie Ihre Video-Hosting-Plattform oder Learning Management System (LMS) diese Funktionen unterstützt.
In den meisten Learning Management Systemen, wie z.B. Moodle ist dies möglich. Jedoch gibt es oft eigene Bestimmung zur Integration von interaktiven Videos. Videoplattformen wie YouTube unterstützen die meisten interaktiven Funktionen nicht oder nur begrenzt. Sollten Sie uns Schritt für Schritt folgen wollen, dann stellen Sie vorher sicher, ob und wie Ihr interaktives Video auf Ihrer gewünschten Video-Hosting-Plattform korrekt abgespielt werden kann.
Im Nachgang fokussieren wir uns auf die Videosoftware TechSmith Camtasia, welche vielfältige Optionen für die Erstellung interaktiver Lerninhalte bietet. Die mit Camtasia erstellten interaktiven Videos können auf verschiedene Weise in eigene Kurse eingebunden werden:
- Video Hosting auf Ihrem Webserver mit dem TechSmith Smart Player
- Exportieren Sie Ihr interaktives Lernvideo als SCORM Datei, um es in den meisten, Learning Management Systemen hochzuladen. Interaktive Funktionen, Nachverfolgung und Auswertung der Quizantworten sind hier weiterhin ermöglicht.
- Video Upload auf die Plattformen Screencast.com oder Knowmia Pro
Ganz egal für welche Option Sie sich entscheiden, stellen Sie sicher, dass Ihre Videosoftware und Ihre Video-Hosting-Plattform miteinander kompatibel sind. Sie sollten sich daher mit diesem Thema befassen, bevor Sie ein interaktives Video erstellen, um nicht unnötig wertvolle Zeit zu verschwenden.
2. Frage-und-Antwort-Spiele für interaktive Lernvideos
Wenn Sie interaktive Videos erstellen, sollten Sie unbedingt die Quiz-Funktion von Camtasia nutzen, um Ihre Studenten am Videoverlauf zu halten und sie durch interaktive Lerninhalte bei Laune zu halten. Diese Frage-und-Antwort-Spiele können zu bestimmten Zeitpunkten in Ihrem Video auftauchen und sie müssen bearbeitet werden, bevor das Video weitergeschaut werden kann. Nach der Beantwortung der Fragen können Studenten sofortiges Feedback zu deren Antworten erhalten.
Wenn Sie Quizfragen in Ihr interaktives Video einbauen, müssen Ihre Studenten dem Videoverlauf aufmerksam folgen, da sie die Informationen benötigen, um die Fragen korrekt zu beantworten. Des Weiteren können Sie Statistiken aufrufen, die Ihnen Einsicht in das Verständnisniveau Ihrer Studenten geben. Mit Camtasia können Sie interaktive Frage-und-Antwort-Spiele in Ihren Kurs einbauen.
So gehen Sie dabei vor:
Öffnen Sie Camtasia. Unter den eingeblendeten Werkzeugen wählen Sie „Interaktivität“. Sollte diese Funktion nicht aufgeführt sein, klicken Sie auf „Mehr“ und wählen dann „Interaktivität“ aus. Anschließend klicken Sie auf „Timeline“ oder auf „Ausgewählte Medien“, um das Quiz an dieser Stelle auf der Projekt-Timeline oder zu einem bestimmten Clip hinzuzufügen.
Wenn Sie auf „Timeline“ klicken, um ein Quiz hinzufügen, dann erscheint dieses zu Ihrem ausgewählten Zeitpunkt im Video, beispielsweise bei 03:45. Dabei hat die weitere Nachbearbeitung Ihres Videos keinen Einfluss auf Ihr Quiz. Es wird weiterhin an der Stelle 03:45 erscheinen. Sollten Sie „Ausgewählte Medien“ anklicken, dann wird Ihr Quiz mit einem bestimmten Clip verbunden. Wenn Sie sich dazu entscheiden sollten, diesen Clip innerhalb der Projekt-Timeline zu verschieben, dann wird Ihr Quiz ebenfalls entsprechend verschoben.
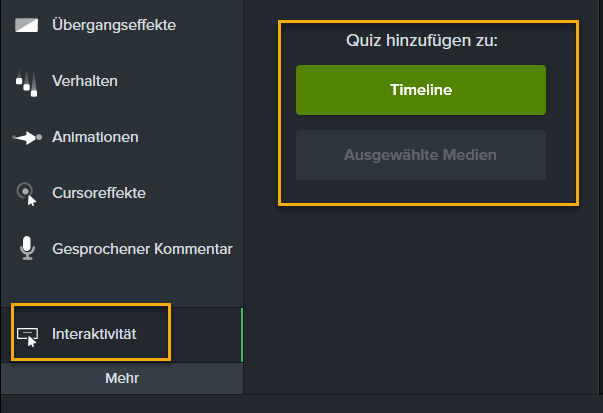
Wenn Sie interaktive Videos erstellen und ein Quiz hinzufügen, wird der entsprechende Quiz-Modus mit einer eignen Spur aktiviert. Dies vereinfacht das Hinzufügen von mehreren Quizzen, da Sie nur auf die gewünschten Stellen in der Quiz-Spur klicken müssen.
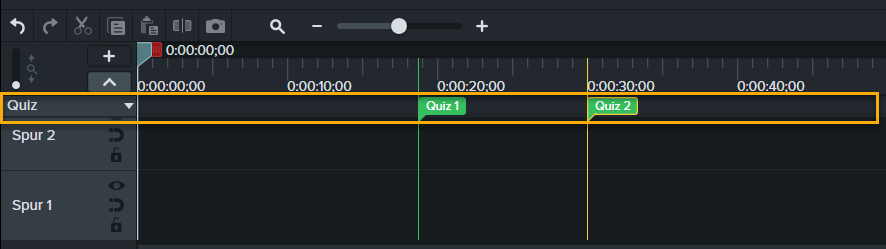
Wenn Sie ein Quiz ändern möchten, wählen Sie es auf der Timeline aus. Anschließend werden rechts die Quizoptionen eingeblendet. Sie können aus verschiedenen Fragetypen wählen (Auswahl, Lückentexte, kurze Antworten, richtig/falsch), die Fragen ändern, Antworten vorgeben und diese in Ihr interaktives Video integrieren.
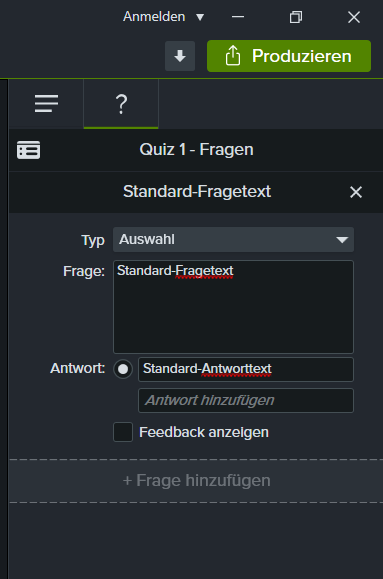
Sie können außerdem entscheiden, ob Sie die richtige Antwort direkt nach der Beantwortung des Quiz anzeigen möchten. Sie können Studenten, die Ihre Fragen falsch beantwortet haben, zurück an eine bestimmte Stelle im Video schicken, damit sie sich die Lehrinhalte erneut ansehen können.
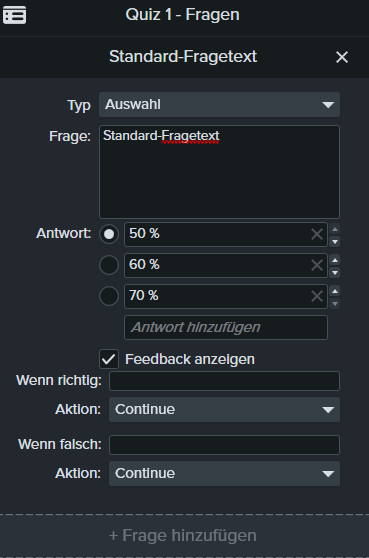
Wenn Sie fertig sind, können Sie die Vorschau des Quiz einblenden, indem Sie auf „Vorschau“ klicken.
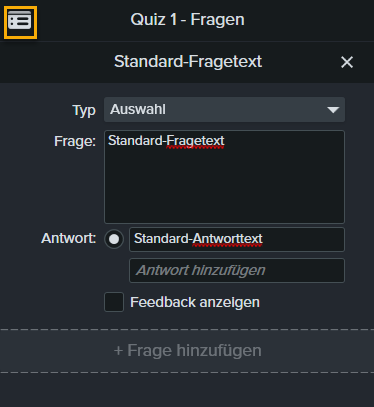
Wenn alles nach Ihrer Zufriedenheit aussieht, können Sie Ihr interaktives Video mit Quizfragen exportieren und auf der Plattform Ihrer Wahl teilen.
Sie möchten Camtasia nutzen, um Quizfragen in Ihre Lernvideos einzubauen? Hier ein detailliertes Tutorial, wie Sie interaktive Videos erstellen können.
3. Untertitel in interaktive Lernvideos integrieren
Wenn Sie ein interaktives Video erstellen und barrierefrei gestalten möchten, dann sollten Sie Untertitel einsetzen. Nicht nur gehörlose und schwerhörige Kursteilnehmer profitieren von Untertiteln – einige Ihrer Studenten arbeiten in lauten Umgebungen oder können den Ton nicht einschalten, während Ihr interaktives Video angesehen wird. Außerdem haben nicht alle Studenten Zugang zu hochwertiger Ausstattung oder einem ruhigen Arbeitsbereich.
Untertitel ist Text, der am unteren Rand Ihres Lernvideos angezeigt wird und den gesprochenen Kommentar transkribiert. Weiterhin sollten Sie ebenfalls Geräusche beschreiben, die im Video vorkommen, beispielsweise Soundeffekte für Studenten, die aus unterschiedlichen Gründen keinen Zugang zum Ton haben.
Es gibt zwei Arten von Untertiteln – offene und geschlossene. Offene Untertitel werden automatisch eingeblendet. Bei geschlossenen Untertiteln haben Studenten die Wahl, diese ein- oder auszuschalten. Allgemein werden geschlossene Untertitel bevorzugt. So können Ihre Studenten selbst entscheiden, was Ihnen beim Lernen am besten hilft.
Außerdem sind Untertitel unerlässlich, um internationale, gesetzliche Standards und Richtlinien zur Barrierefreiheit nach Section 508 und WCAG 2.0 einzuhalten. In Deutschland greift zusätzlich die Europäische Richtlinie 2016/2102, die BITV 2.0 und das Behindertengleichstellungsgesetz von 2002. Ohne Untertitel können gehörlose und schwerhörige Kursteilnehmer Ihr interaktives Video nicht nutzen und außerdem erfüllt es dann nicht die Auflagen zur Barrierefreiheit.
Gerne zeigen wir Ihnen Schritt für Schritt, wie Sie Untertitel zu Ihren interaktiven Videos hinzufügen können.
4. Ein Inhaltsverzeichnis für interaktive Lernvideos
Nutzen Sie ein Inhaltsverzeichnis für Ihr interaktives Video und bieten Sie Studenten die Möglichkeit, bestimmte Inhalte oder Themen Ihres Videos schneller zu finden. Diese eignen sich vor allem für längere Videos mit extensiven Lerninhalten.
Obwohl kurze Videos Ihre Kursteilnehmer oft besser am Videoverlauf halten, müssen Sie unter Umständen doch auch mal längere Videos erstellen. Für solche Fälle bieten Inhaltsverzeichnisse eine gute Option, um auf bestimmte Inhalte zuzugreifen, die Ihre Studenten gezielt aufsuchen.
Ein Inhaltsverzeichnis ist besonders dann hilfreich, wenn Ihre Studenten sich auf Klausuren oder Tests vorbereiten müssen und bestimmte Themen nacharbeiten wollen.
So fügen Sie Ihrem interaktiven Video in Camtasia ein Inhaltsverzeichnis zu:
Inhaltsverzeichnisse werden anhand von Markierungen erstellt, die an den gewünschten Zeitpunkten in Ihrem Videoprojekt in Camtasia platziert werden müssen. Sollten Sie eine PowerPoint- oder Keynote-Präsentation aufnehmen, erzeugt Camtasia automatisch Markierungen am Anfang jeder Folie für Sie.
Um Markierungen zu bearbeiten oder hinzuzufügen, schalten Sie die Funktion „Markierung“ ein, indem Sie die Tastenkombination Strg+M / ^+M nutzen oder innerhalb der Timeline-Tools auf den nach oben zeigenden Pfeil klicken, um dann „Markierung“ auszuwählen. Anschließend können Sie einfach auf die blaue Plus-Schaltfläche klicken, um weitere Markierungen in Ihr interaktives Video einzufügen und diese entsprechend Ihrer Kapitel entlang der Timeline zu platzieren. Wie bei Quizfragen können auch Markierungen zu Ihrer Timeline, aber auch zu bestimmten Clips hinzugefügt werden.
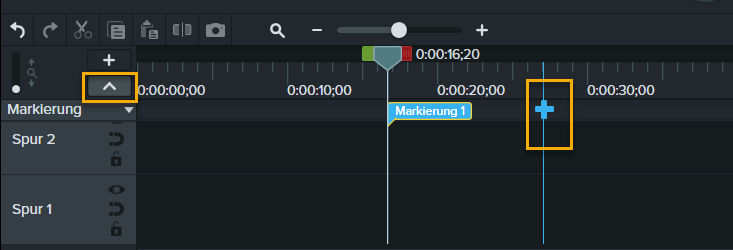
Danach können Sie die Namen der Markierungen in den Markierungsoptionen bearbeiten. Der Name der Markierung entspricht dem Eintrag in Ihrem Inhaltsverzeichnis.
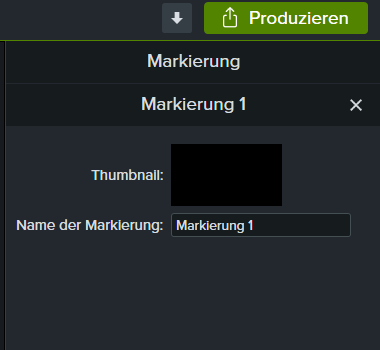
Wie immer müssen Sie Ihr interaktives Video als ein SCORM Paket exportieren oder auf einem Server hosten, der den TechSmith Smartplayer unterstützt, um sicherzustellen, dass das Inhaltsverzeichnis angezeigt wird und wie gewünscht funktioniert. Um das Aussehen und das Verhalten Ihres Inhaltsverzeichnisses zu optimieren, können Sie die benutzerdefinierten Produktionseinstellungen in Camtasia nutzen.
5. Nutzen Sie Hotspots für interaktive Lernvideos
Ein Hotspot verwandelt Grafiken, Bereiche oder Anmerkungen für Ihr interaktives Video in anklickbare Bereiche oder Schaltflächen, die ins Video eingebettet sind. Diese Elemente können dazu genutzt werden, um auf weitere Informationen oder Ressourcen zu verweisen – ähnlich wie bei Hyperlinks in einem Dokument oder auf einer Website.
Ein Hotspot kann auf andere Websites, herunterladbare Dokumente oder sogar auf eine andere Videoserie verweisen. Sie können Hotspots auch dazu nutzen, um Ihre Kursteilnehmer auf eine andere Stelle im interaktiven Video springen zu lassen und somit nicht-lineare Lernpfade innerhalb Ihres Videos zu erstellen.
Um Ihrem Video einen Hotspot in Camtasia hinzuzufügen, wählen Sie „Visuelle Effekte“ und klicken dann auf „Interaktiver Hotspot“.
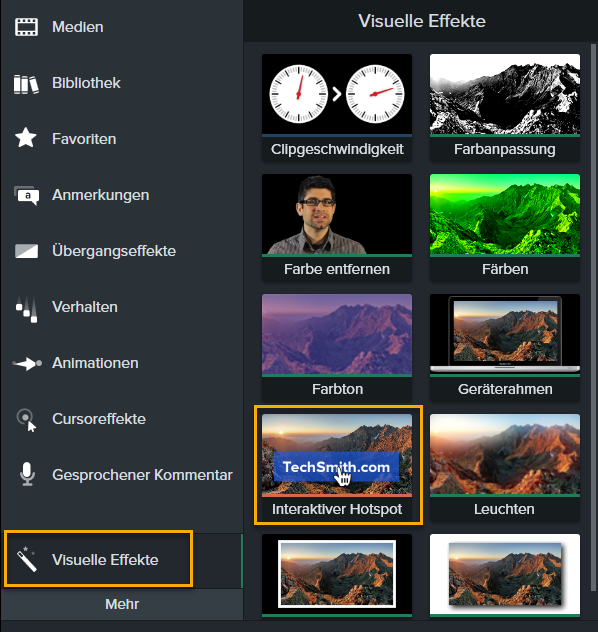
Ziehen Sie dann den Hotspot über das Objekt auf Ihrer Timeline, mit dem die Studenten interagieren sollen, beispielsweise eine einfache Anmerkung oder eine importierte Grafik. Nachdem Sie den Hotspot-Effekt hinzugefügt haben, öffnet sich die Bedienoberfläche „Eigenschaften“, in dem Sie die Aktion wie gewünscht anpassen und Ihr interaktives Video personalisieren können.
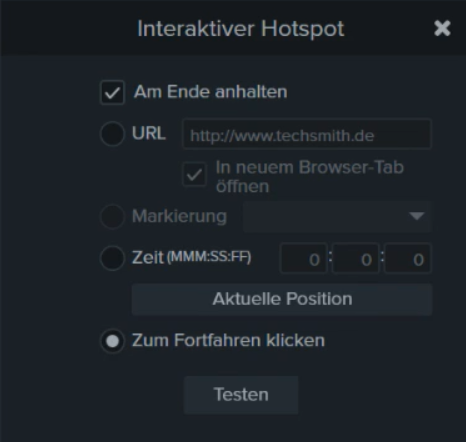
Die Standardeinstellungen sehen vor, dass Ihr interaktives Video am Ende eines Hotspots pausiert und die Studenten auf „Weiter“ klicken müssen, um fortzufahren. Sie können sie so anpassen, dass ein Link geöffnet wird oder die Kursteilnehmer zu einer bestimmten Markierung oder Stelle in Ihrem Lernvideo geleitet werden.
Hier finden Sie eine detaillierte Anleitung zum Hinzufügen von Hotspots für interaktive Lernvideos:
Mit interaktiven Lernvideos bessere Resultate erzielen
Jeder kann ein interaktives Video und barrierefreie, visuelle Inhalte für Online-Schulungen erstellen.
Das Wichtigste ist, dass Sie auf die Bedürfnisse Ihrer Studenten achten und sicherstellen, dass Ihre Videoinhalte dabei helfen, den Lernstoff zu vertiefen.
Jetzt wissen Sie, worauf Sie sich konzentrieren müssen! Die Erstellung interaktiver Videos für Ihren Online-Unterricht muss gar nicht kompliziert sein.
Erstellen Sie noch heute Ihr erstes interaktives Video!
Fühlen Sie sich inspiriert? Beginnen Sie mit der Videoerstellung und kreieren Sie ein Video für Ihre Studenten. Jetzt Camtasia 3 Tage kostenlos ausprobieren.





