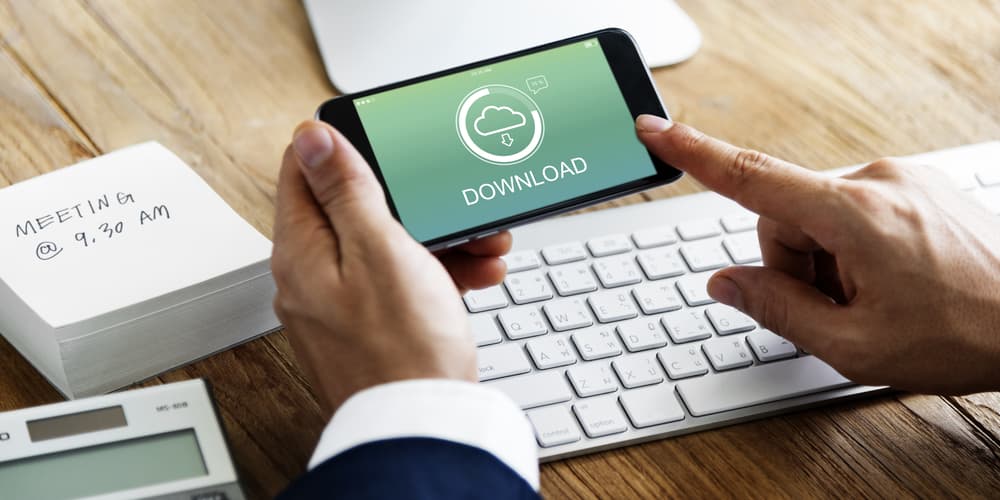Mit diesen Tipps und Werkzeugen speichern Sie Videos und Bilder von Instagram
Instagram lebt von starken Bildern und Videos. Manchmal reicht das Liken und Teilen toller Fotos oder interessanter Videos jedoch nicht aus und man möchte diese dauerhaft festhalten. Doch auf Instagram selbst gibt es keine Option, Bilder herunterzuladen oder Videos zu speichern. Wie es Ihnen trotzdem gelingt, Videos und Bilder von Instagram zu downloaden, finden Sie in dieser Anleitung.
Inhaltsübersicht
Kann man Videos oder Bilder direkt von Instagram downloaden?
Wie kann ich meine eigenen Bilder und Videos von Instagram downloaden?
So downloaden Sie Videos und Bilder von Instagram auf Ihrem Computer
Bilder von Instagram per Screenshot auf dem Computer speichern
Videos von Instagram per Bildschirmaufnahme auf dem Computer speichern
Bilder oder Videos von Instagram auf dem Computer downloaden mit Save Insta
Bilder oder Videos von Instagram auf dem Smartphone downloaden
Bilder von Instagram auf dem Smartphone per Screenshot speichern
Bilder und Videos auf dem Smartphone downloaden mit Save Insta
Bilder und Videos auf dem Smartphone downloaden mit Apps
Kann man Videos oder Bilder direkt von Instagram downloaden?
Es gibt keine Option, direkt von Instagram Videos oder Bilder herunterzuladen, die andere gepostet haben. Dabei spielt es keine Rolle, ob Sie auf Instagram angemeldet sind oder einen öffentlich zugänglichen Insta-Post anschauen. Auch Bilder oder Videos, die nur mit Insta-Freunden geteilt wurden, können nicht heruntergeladen werden. Der Grund ist ganz einfach: Alle kreativen Inhalte – einschließlich Fotos und Videos auf Instagram – unterliegen dem Copyright. Instagram als Plattform muss daher Vorkehrungen treffen, dass die dort geteilten Inhalte vor unberechtigtem Kopieren geschützt sind. Sie selbst profitieren als Insta-Nutzer übrigens auch davon, dass Ihre Bilder nicht einfach von Fremden gespeichert werden können. Trotzdem sollten Sie bedenken: Es gibt immer Wege, digitale Inhalte zu downloaden. Sie sollten also immer beachten, dass alles, was Sie digital veröffentlichen, nicht nur von Fremden eingesehen, sondern auch gespeichert und weiterverwendet werden kann. Sie können den ungewollten Download erschweren, indem Sie Ihre Insta-Posts nur für Freunde und Abonnenten freischalten und in Ihren Einstellungen zur Privatsphäre ein privates Konto einrichten.
Wie kann ich meine eigenen Bilder und Videos von Instagram downloaden?
Auf Instagram haben Sie die Möglichkeit, Ihre gesamten geposteten Inhalte auf einmal herunterzuladen. Das macht Sinn, wenn Sie zum Beispiel Ihren Account schließen möchten. Oder vielleicht haben Sie Inhalte ausschließlich auf Instagram, die Sie gern zusätzlich in der Cloud oder auf Ihrem Computer speichern möchten. So gehen Sie vor, um Ihre Bilder und Videos von Instagram zu downloaden:
- Öffnen Sie Instagram und loggen Sie sich ein. Klicken Sie auf das Profil-Icon oben rechts.
- Wählen Sie Profil bearbeiten > Privatsphäre und Sicherheit.
- Scrollen Sie ganz nach unten zu Daten download und klicken Sie auf Download anfordern.
- Bestätigen Sie anschließend Ihre E-Mail-Adresse und geben Sie erneut Ihr Instagram Passwort ein.
- Sie erhalten dann per E-Mail einen Download-Link von Instagram.
So downloaden Sie Videos und Bilder von Instagram auf Ihrem Computer
Sie haben ein interessantes Video oder ein tolles Bild auf Instagram entdeckt, dass Sie auf Ihren Computer herunterladen möchten? Dann haben Sie zwei Optionen: Entweder Sie machen einen Screenshot bzw. eine Bildschirmaufnahme oder Sie nutzen externe Dienstleister.
Bilder von Instagram per Screenshot auf dem Computer speichern
Ein digitales Bild können Sie relativ einfach vom Bildschirm abfotografieren. Screenshots gehen schnell, sie bieten jedoch nicht die qualitativ beste Lösung, da sie meist mit einem Datenverlust einhergehen.
Wenn Sie mit Mac OS arbeiten, machen Sie mit den folgenden Tastenkombinationen einen Screenshot Ihres Bildschirms:
- ganzen Bildschirm fotografieren: Shift + command + 3
- ausgewählten Bereich des Bildschirms fotografieren: Shift + command + 4 (es erscheint ein Fadenkreuz, das Sie aufziehen, um Ihre Auswahl zu treffen)
Wenn Sie mit Windows arbeiten, machen Sie mit den folgenden Tastenkombinationen einen Screenshot Ihres Bildschirms:
- ganzen Bildschirm fotografieren: Druck-Taste betätigen (auf Computertastatur in der oberen Reihe)
- ausgewählten Bereich des Bildschirms fotografieren: Windows + Shift + S (ein grauer Schleier erscheint auf dem Bildschirm, den Sie mit der Maus verschieben, um Ihre Auswahl zu treffen)
Je nach Einstellung Ihres Computers werden die Screenshots unter Downloads oder auf Ihrem Schreibtisch bzw. Desktop abgelegt.
Bildschirmaufnahmen und Bildschirmvideos anfertigen mit Snagit
Mit Snagit lassen sich problemlos hochwertige Bildschirmaufnahmen anfertigen und bearbeiten: Zeichnen Sie Online-Kurse auf oder fertigen Sie Screenshots von Bildschirminhalten an. Bearbeiten Sie Bildschirmaufnahmen und fügen Sie Text, Grafiken oder Animationen hinzu.
Kostenlose Testversion herunterladenVideos von Instagram per Bildschirmaufnahme auf dem Computer speichern
Etwas schwieriger wird es, wenn Sie ein Video von Instagram downloaden möchten. Mit Snagit steht Ihnen ein flexibles Werkzeug für qualitativ hochwertige Bildschirmaufnahmen zur Verfügung einschließlich Bildschirmvideos. So speichern Sie Videos von Instagram auf Ihrem Computer:
Schritt 1: Starten Sie Snagit.
Schritt 2: Öffnen Sie das Video auf Instagram in Ihrem Browser.
Schritt 3: Rufen Sie über das Statusmenü oben rechts in Ihrem Bildschirm Snagit auf: Klicken Sie dazu auf das Icon mit dem S. Wählen Sie im Snagit-Fenster links den Reiter Video aus und aktivieren Sie gegebenenfalls das Mikrofon. Klicken Sie auf Aufnahme.
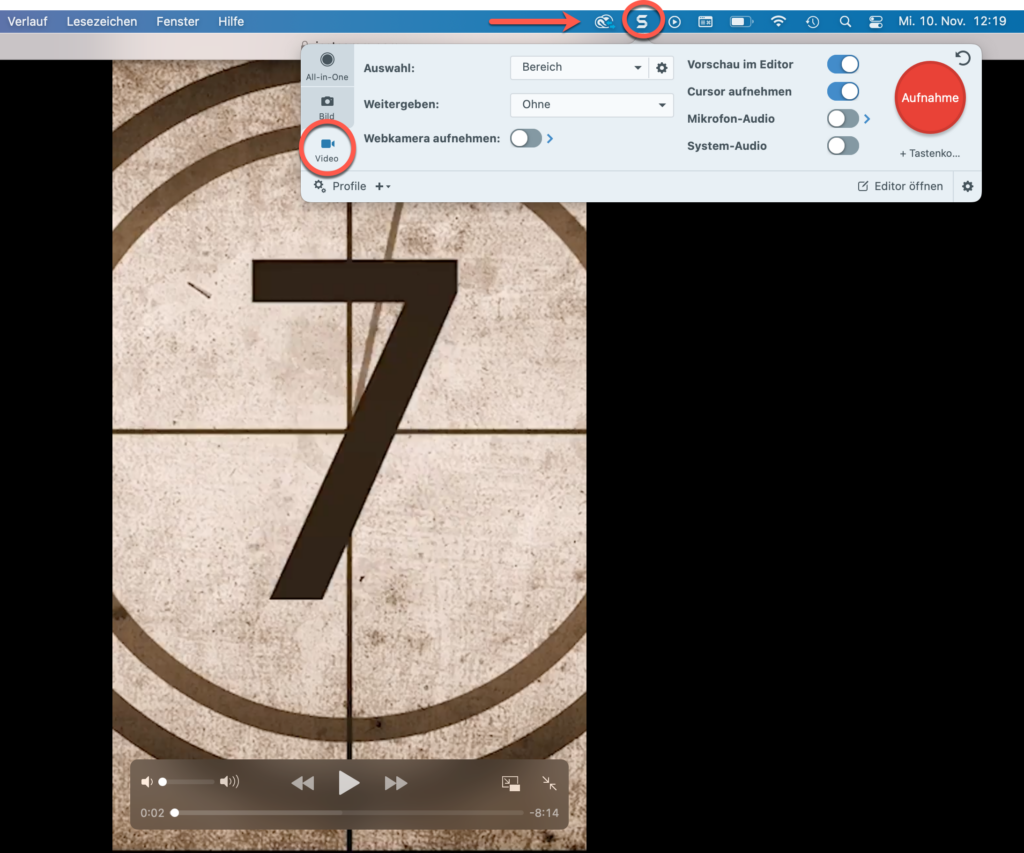
Schritt 4: Auf Ihrem Bildschirm erscheint nun ein Fadenkreuz. Ziehen Sie das Fadenkreuz auf, um eine Auswahl für Ihre Aufnahme zu treffen. Oder Sie klicken auf Ganzer Bildschirm, um Ihren gesamten Bildschirm aufzuzeichnen.
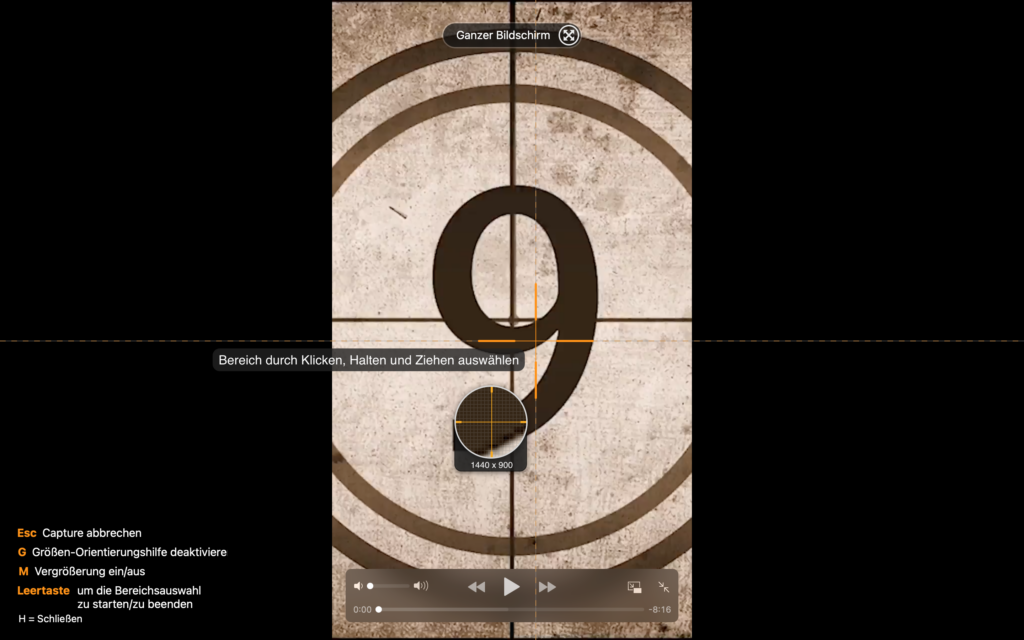
Schritt 5: Snagit startet nun einen Countdown von 3 Sekunden, bis die Aufnahme automatisch beginnt. Starten Sie in dieser Zeit das Video auf Instagram.
Schritt 6: Starten und beenden Sie Ihre Aufnahme über das Snagit Aufnahmemenü im Bildschirm unten oder über das Snagit Kurzmenü in Ihrer Statusleiste.

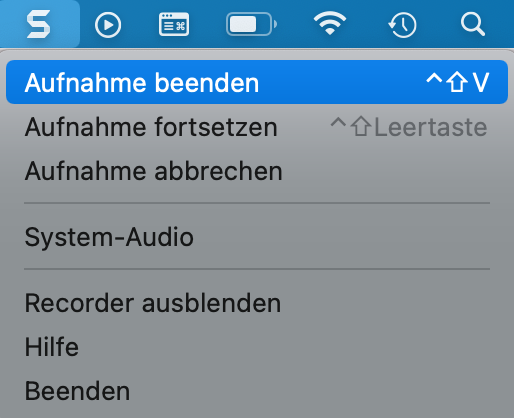
Schritt 7: Wenn die Bildschirmaufnahme beendet ist, öffnet Snagit Ihr aufgezeichnetes Instagram-Video automatisch im Snagit Editor. Hier können Sie es weiterbearbeiten oder als neue Datei abspeichern.
Lesen Sie auch unsere ausführliche Anleitung zur Nutzung des Screen Recorders von Snagit.
Bilder oder Videos von Instagram auf dem Computer downloaden mit Save Insta
Wenn Sie Bilder oder Videos von Insta als Datei downloaden möchten, müssen Sie auf externe Websites und Dienstleister zurückgreifen. Save Insta ermöglicht es Ihnen, Bilder, Videos, Reels und sogar Profile von Instagram zu downloaden. Und so geht’s:
Schritt 1: Öffnen Sie das Insta-Bild oder -Video, das Sie downloaden möchten. Kopieren Sie die URL des Bildes oder Videos aus der Browserleiste: entweder mit einem Kurzbefehl (Mac OS: command + c, Windows: Strg + c) oder über das Kontextmenü (rechter Mausklick > kopieren).
Schritt 2: Öffnen Sie Save Insta in einem neuen Browserfenster. Fügen Sie in das Suchfeld die kopierte URL ein: entweder mit einem Kurzbefehl (Mac OS: command + v, Windows: Strg + v) oder über das Kontextmenü (rechter Mausklick > einfügen).
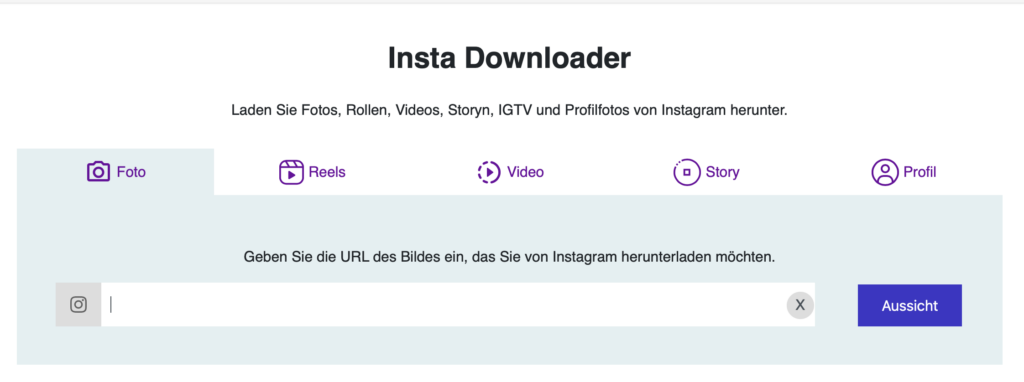
Schritt 3: Klicken Sie auf Aussicht und anschließend auf Bild herunterladen. Auf der Download Page klicken Sie erneut auf Bild herunterladen. Das Insta-Bild sollte sich nun in Ihren Downloads auf dem Computer befinden.
Bilder oder Videos von Instagram auf dem Smartphone downloaden
Natürlich nutzen die meisten Instagram mobil auf dem Smartphone. Auch auf dem Handy lassen sich Videos und Bilder von Instagram downloaden. Wir erklären, wie Sie das mit Screenshots, Save Insta und Apps machen.
Bilder von Instagram auf dem Smartphone per Screenshot speichern
Wenn Sie sich Insta-Posts auf dem Smartphone anschauen, können Sie auch dort ganz einfach einen Screenshot von einem Bild anfertigen: Auf dem iPhone drücken Sie zum Anfertigen eines Bildschirmfotos den Lauter-Button am linken Geräterand und gleichzeitig den Power-Button am rechten Geräterand. Ihr Screenshot erscheint nun für kurze Zeit links im Bildschirm. Klicken Sie darauf, um ihn weiter zu bearbeiten oder zu versenden.
Auf dem Android-Handy drücken Sie die Leiser-Taste und die Powertaste gleichzeitig, um einen Screenshot anzufertigen. Bei manchen Android-Modellen gibt es auch vorinstallierte Screen Recorder. Eine weitere Möglichkeit ist, eine App für Bildschirmaufnahmen zu installieren.
Bilder und Videos auf dem Smartphone downloaden mit Save Insta
Auch auf dem Smartphone können Sie Bilder und Videos von Instagram downloaden mit Save Insta. Kopieren Sie dazu zunächst die URL des Bildes oder Videos: Wenn Sie Instagram im Webbrowser geöffnet haben, bleiben Sie mit Ihrem Zeigefinger länger auf der URL, um ein kleines Kontextmenü zu öffnen. Darin wählen Sie kopieren aus. Haben Sie Instagram als App geöffnet, tippen Sie zum Kopieren auf die drei senkrechten Punkte rechts über dem Bild oder Video und wählen Link kopieren aus.
Fügen Sie nun die kopierte URL bzw. den kopierten Link in die Suchleiste von Save Insta ein, indem Sie länger mit dem Zeigefinger in das Suchfeld zeigen und einfügen auswählen. Klicken Sie anschließend auf Aussicht und danach auf Bild herunterladen. Auf der Download Page klicken Sie erneut auf Bild herunterladen. Das Insta-Bild sollte sich nun in Ihren Dateien bzw. Downloads oder in der Foto-Galerie auf Ihrem Smartphone befinden.
Bilder und Videos auf dem Smartphone downloaden mit Apps
Um das Downloaden von Bildern und Videos von Instagram noch leichter zu machen, gibt es darüber hinaus Apps von Drittanbietern. Für iPhone eignet sich die App Instdown. Für Android gibt es die App InsTake Downloader. Diese Apps funktionieren ähnlich wie Save Insta: Sie kopieren die URL oder den Link zum Bild oder Video auf Insta und fügen den kopierten Link in die Suchmaske der App ein. Die App lädt dann automatisch den ausgewählten Beitrag herunter.
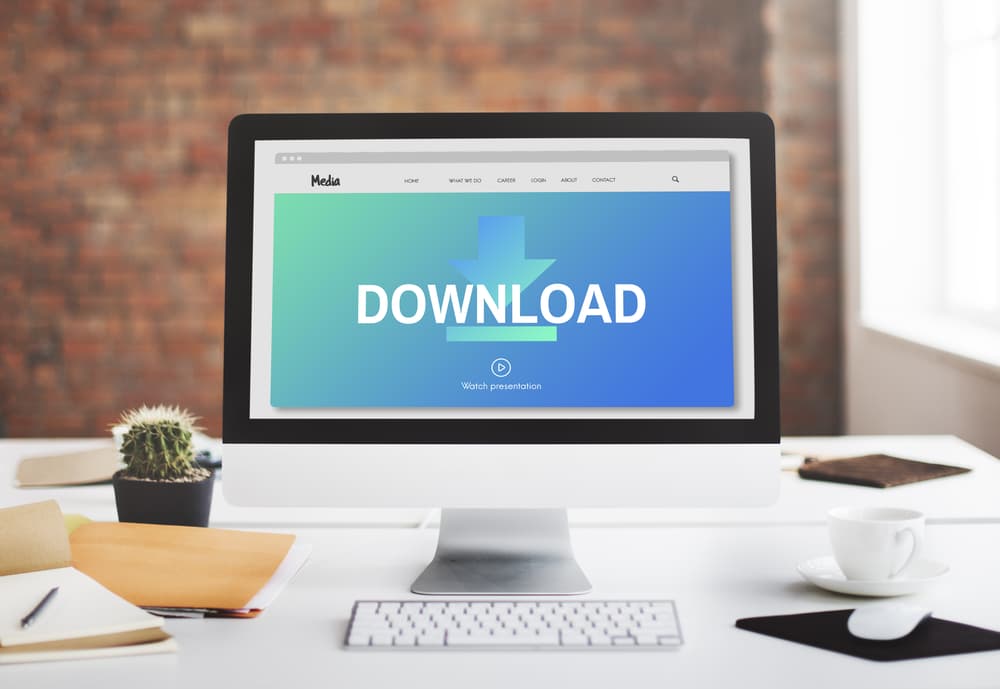

Alle Formate und Bildgrößen auf Instagram: Diese Größen und Dateiformate sollten Sie für Profilbild, Foto- und Video-Post, Insta Story und Insta Live verwenden.
Videos selbst produzieren mit Camtasia
Camtasia ist ein leistungsstarkes Videotool, das durch seine einfache Anwendung überzeugt. In wenigen Schritten können Sie Videos aufnehmen, importieren, bearbeiten und im gewünschten Format abspeichern.
Kostenlose Testversion herunterladen