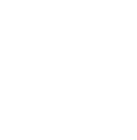Anleitung Text in GIF einfügen: wie Sie ein GIF mit Text erstellen
Sie haben die perfekte GIF-Animation oder eine tolle Videosequenz, aber mit Text wäre sie noch besser? GIFs leben von kurzen einprägsamen filmähnlichen Sequenzen und Animationen. Doch um ein GIF mit einer gezielten Aussage zu verknüpfen, sind Texteinblendungen ideal. Mit einer Endlosschleife versehen, erhalten Sie das perfekte GIF-Werbebanner oder einen witzigen Kommentar für Ihren Social-Media-Kanal. Wie Sie Text in ein GIF einfügen oder ein GIF mit Text erstellen, finden Sie in dieser Anleitung heraus. Folgen Sie den folgenden Schritten in Camtasia:
1. Starten Sie ein neues Projekt in Camtasia
Öffnen Sie Camtasia und starten Sie ein neues Projekt. Importieren Sie das Video, aus dem Sie ein GIF mit Text erstellen möchten. Alternativ importieren Sie eine bereits bestehende GIF-Datei, in die Sie Text einfügen möchten.

Starten Sie noch heute Ihr erstes Videoprojekt mit Camtasia
Erstellen Sie Bildschirmvideos und Erklärvideos und bearbeiten Sie Ihre Videos: Spiegeln, Audioeffekte oder Animationen ergänzen und Text einfügen gelingen im Handumdrehen.
Kostenlose Testversion herunterladen2. Ziehen Sie das GIF oder Video in Spur 1
Nun sehen Sie in der Clip-Auswahl ein Vorschaubild Ihres Videos. Ziehen Sie das Video von dort mit Ihrer Maus in Spur 1. Trimmen Sie gegebenenfalls die Länge des Videos, indem Sie die Videosequenz in Spur 1 zusammenschieben, oder schneiden Sie mit dem Schneidewerkzeug eine bestimmte Sequenz aus. GIFs sollten nie länger als ein paar Sekunden dauern. In unserem Beispiel kürzen wir unser MP4-Video von mehr als 15 auf knapp 3 Sekunden.

3. Ergänzen Sie Text im GIF oder Video in Spur 2
Um Text im GIF oder Video zu ergänzen, wählen Sie im Menü Anmerkungen aus: Hier stehen Ihnen verschiedene Stile für Texteinblendungen [Callouts] zur Auswahl. Klicken Sie auf einen Stil und ziehen Sie Ihre Auswahl (gelb umrandet) mit der Maus in Spur 2. Wiederholen Sie den Vorgang, falls Sie mehrere Texteinblendungen einfügen möchten. Passen Sie die Länge und Platzierung der Texteinblendungen in Spur 2 durch Trimmen und Verschieben an. In unserem Beispiel haben wir 2 kurze Texteinblendungen in Spur 2 eingefügt.

4. Schreiben Sie Ihren Text und passen Sie den Textstil an
Klicken Sie auf Anmerkung [Callout] in Spur 2. Auf Ihrer Leinwand erscheint nun ein weiß umrandetes Textfeld auf dem Vorschaubild. Klicken Sie in das Textfeld und schreiben Sie Ihren gewünschten Text. Passen Sie den Textstil wie Schriftart und Schriftfarbe über die Eigenschaften rechts neben der Leinwand an.

5. Ergänzen Sie Texteffekte
Verfeinern Sie den eingefügten Text mit Effekten: Legen Sie fest, wie Ihr Text ein- und ausgeblendet wird. Wählen Sie dazu im Menü Verhalten aus. Hier stehen Ihnen verschiedene Optionen wie Pulsieren oder Gleiten zur Verfügung. Ziehen Sie das gewünschte Verhalten in die Anmerkung [Callout] in Spur 2. Sie können auch verschiedene Effekte in die einzelnen Anmerkungstexte einfügen und so Texteffekte miteinander kombinieren.

Passen Sie die einzelnen Effekte über die Optionen in den Eigenschaften rechts neben der Leinwand an.

6. Speichern Sie Ihr fertiges GIF ab
Nun können Sie Ihr fertiges GIF oder Video mit dem eingefügten Text in Camtasia anschauen und perfektionieren. Genießen Sie das Resultat! Zum Schluss speichern Sie das fertige Produkt als GIF-Datei ab. Wählen Sie dazu im Menü entweder Produzieren > Lokale Datei oder Datei > Exportieren > Lokale Datei.


Wählen Sie beim Speichern unter Dateiformat Produzieren als Animierte GIFs (.gif) aus und achten Sie im Dateinamen darauf, die Endung .gif nicht zu ändern. Die fertige GIF-Datei können Sie vor dem Versenden zum Beispiel in Ihrem Browser anschauen.

Kennen Sie schon unsere umfangreiche Sammlung an hochwertigen Stock-Videos und -Bildern?
Nutzen Sie Snagit oder Camtasia für Ihre professionellen Video- oder Bildprojekte und profitieren Sie von einer großen Auswahl an inklusiven Videos, Bildern, Stickern und Animationen. Im Handumdrehen erstellen Sie damit Ihre Unternehmenskommunikation.
Jetzt TechSmith-Produkte kennenlernen