So speichern Sie PowerPoint als Video mit Audiospur
PowerPoint-Präsentationen sind geliebt und gehasst zugleich: Im Beruf kommt man kaum ohne sie aus, aber zu viele davon können langweilen. Videos sind ebenfalls allgegenwärtig und beliebt – ob zur Unterhaltung oder um sich weiterzubilden. Verknüpfen Sie das Beste beider Welten: Folgen Sie unserer Anleitung, um eine Präsentation in PowerPoint als Video zu speichern und Ihre PowerPoint-Präsentation aufzuzeichnen und zu vertonen.
Zum Aufzeichnen einer PowerPoint-Präsentation benötigen Sie grundsätzlich ein Tool für die Bildschirmaufzeichnung und das Audiorecording. Wir stellen Ihnen dazu zwei Werkzeuge vor, die sich hervorragend für diesen Zweck eignen und mit denen Sie professionelle Aufzeichnungen von Präsentationen in PowerPoint erstellen können: Camtasia und Snagit von TechSmith. Doch zunächst ein paar Tipps zur Vorbereitung Ihrer Aufzeichnung.
Inhalt
Vorbereitung: bevor Sie mit der Aufzeichnung Ihrer PowerPoint-Präsentation starten
PowerPoint-Präsentation aufzeichnen und vertonen mit Camtasia
Camtasia installieren und mit PowerPoint verknüpfen
Camtasia Symbolleiste in PowerPoint bedienen
Präsentation in PowerPoint aufzeichnen mit Camtasia
PowerPoint-Präsentation in Camtasia importieren
Nachbearbeiten und Effekte einfügen
PowerPoint-Präsentation aufzeichnen mit Snagit
Warum lohnt es sich, PowerPoint zu vertonen und eine Bildschirmpräsentation aufzuzeichnen
Das sollten Sie tun, bevor Sie auf den Aufnahmeknopf drücken:
Vorbereitung: bevor Sie mit der Aufzeichnung Ihrer PowerPoint-Präsentation starten
- Aktualisieren Sie den Inhalt Ihrer Präsentation: Veraltete Daten oder Bilder sollten Sie unbedingt updaten, bevor Sie die Präsentation aufzeichnen. Ergänzen Sie jetzt auch Inhalte, die Sie schon immer hinzufügen wollten, und bringen Sie die PowerPoint-Präsentation auf den neuesten Stand.
- Ergänzen Sie Inhalte Ihrer Präsentation, die noch nicht in der PowerPoint-Datei sind, wie externe Videos oder Zeichnungen am Whiteboard. Stellen Sie sicher, dass alle Inhalte einer Live-Präsentation in der Aufzeichnung vorkommen, sei es durch Videoeinspielungen oder zusätzliche PowerPoint-Folien.
- Schreiben Sie ein Skript: Vor der Aufzeichnung sollten Sie unbedingt ein Skript erstellen, damit der gesprochene Kommentar zu den PowerPoint-Folien flüssig und professionell ist. Zu viele Versprecher, lange Pausen oder Ähms können Sie so vermeiden. Dabei sollte der Vortrag dennoch natürlich klingen und frei gehalten werden können.
- Wählen Sie ein gutes Mikrofon: Bei Bildschirmaufzeichnungen können Sie zwar das in den Computer integrierte Mikrofon verwenden. Für eine bessere Tonqualität empfiehlt sich jedoch gegebenenfalls ein externes Aufnahmemikrofon.
- Bereiten Sie die Aufnahmeumgebung vor: Stellen Sie eine ruhige Aufnahmeumgebung sicher: Deaktivieren Sie Benachrichtigungen auf Ihrem Computer und vermeiden Sie andere Störungen wie Baulärm oder Gespräche im Hintergrund.
- Sorgen Sie für die richtige Beleuchtung, wenn Sie eine Webkamera verwenden: Wenn Sie eine Webkamera an Ihren Computer angeschlossen haben, können Sie das Kameravideo während der Präsentation aufnehmen und den Vortragenden im Bild zeigen. Stellen Sie in diesem Fall sicher, dass Ihr Gesicht und der Hintergrund gut beleuchtet sind.
PowerPoint-Präsentation aufzeichnen und vertonen mit Camtasia
Camtasia von TechSmith eignet sich hervorragend zur Aufzeichnung von Bildschirmvideos und punktet zusätzlich als Tool zur nachträglichen Videobearbeitung. Darüber hinaus erlaubt Ihnen das Programm, die Präsentation direkt in PowerPoint aufzuzeichnen und ist daher sehr nutzerfreundlich und unkompliziert. So geht’s:
1. Camtasia installieren und mit PowerPoint verknüpfen
Beim Installieren von Camtasia haben Sie die Möglichkeit, die Software als Add-In mit PowerPoint zu verknüpfen. Das bedeutet, Camtasia wird direkt ins PowerPoint-Menü aufgenommen und kann von dort direkt aufgerufen werden. Über die Camtasia Add-In Symbolleiste können Sie dann Ihre Aufnahmen direkt aus PowerPoint starten, stoppen und steuern, ohne in eine andere Anwendung wechseln zu müssen. Wenn Sie PowerPoint öffnen, finden Sie die Camtasia Symbolleiste unter dem Tab „Add-Ins“.
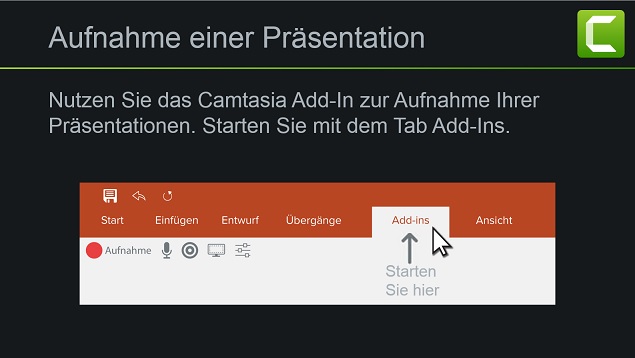
Rufen Sie die Camtasia Symbolleiste in PowerPoint unter dem Reiter Add-Ins auf.
Sehen Sie das Camtasia Add-In dort nicht, müssen Sie es eventuell noch aktivieren. Das geht unter Datei > Optionen > Add-Ins. Klicken Sie im Dropdown-Menü „Verwalten“ auf „Deaktivierte Elemente“ und dann auf „Los“. Wenn das Camtasia Add-In angezeigt wird, wählen Sie es aus und klicken Sie auf „Aktivieren“.
2. Camtasia Symbolleiste in PowerPoint bedienen
In der Camtasia Symbolleiste in PowerPoint gibt es folgende Funktionen:
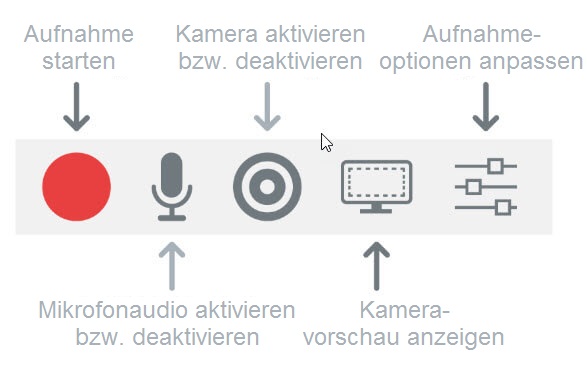
Camtasia Symbolleiste in PowerPoint
Audio aufnehmen
Aktivieren Sie Ihr Mikrofon, wenn Sie Ihre gesprochenen Kommentare aufnehmen wollen. Klicken Sie auf das Mikrofon-Symbol. Testen Sie das Mikrofon, indem Sie ein paar Worte sprechen. Regeln Sie die Lautstärke nach Bedarf mit dem Schieberegler. Wenn Sie dieses Kästchen aktiviert lassen, wird ebenfalls das Systemaudio aufgenommen, das Sie aus den Lautsprechern hören. Das ist wichtig, um auch Computertöne oder Audio aufzunehmen, wenn Sie zum Beispiel ein Video während der Präsentation zeigen oder Musik abspielen.
Webkamera aufnehmen
Camtasia zeichnet grundsätzlich Ihren Bildschirm auf. Sie können aber auch gleichzeitig ein Kameravideo während der Präsentation aufnehmen, wenn Sie eine Webkamera an Ihren Computer angeschlossen haben. Dieses Video können Sie als Bild-in-Bild (einen so genannten PIP-Clip) benutzen, um neben der Präsentation den Vortragenden im Bild zu zeigen.
Aufnahmeoptionen anpassen
Weitere Einstellungen können Sie über die Schaltfläche ganz rechts in der Symbolleiste vornehmen. Sie können zum Beispiel ein Wasserzeichen in Ihre Aufzeichnung einfügen, automatisch die fertige Aufzeichnung in Camtasia zur weiteren Bearbeitung öffnen oder die Video-Framerate festlegen. Es gibt noch weitere Optionen, um die Video- und Audioeinstellungen anzupassen, aber die Standardeinstellungen funktionieren generell gut.
Im Bildschirm werden auch optionale Kurztasten zum Starten, Pausieren und Stoppen der PowerPoint-Aufzeichnung angezeigt. Sie können die Kurztasten beliebig anpassen, aber wählen Sie dabei keine Tastenkombinationen, die auf Ihrem System schon anderweitig benutzt werden.
Klicken Sie auf OK, um das Fenster zu schließen und alle Änderungen zu speichern. Sie können jetzt mit dem Aufnehmen Ihrer Präsentation beginnen.
3. Präsentation in PowerPoint aufzeichnen mit Camtasia
Klicken Sie auf den Aufnahmebutton in der Camtasia Symbolleiste, um Ihre Folien im Präsentationsmodus anzeigen zu lassen und die Aufnahme zu starten. Sie beenden die Aufnahme, indem Sie erneut auf die Aufnahmeschaltfläche klicken. Ihre Videodatei einschließlich Tonspur sollte sich nun automatisch in Camtasia öffnen. Dort können Sie die aufgezeichnete Präsentation weiter bearbeiten, trimmen oder Effekte einfügen.
4. PowerPoint-Präsentation in Camtasia importieren
Eine weitere Option, um eine Präsentation in ein Video umzuwandeln ist, die PowerPoint-Folien in Camtasia zu importieren. Camtasia erstellt dann automatisch aus der PowerPoint-Präsentation ein Video, das Sie im Camtasia Editor bearbeiten können. Eine Tonspur können Sie direkt in Camtasia ergänzen. Das folgende Tutorial erklärt, wie’s geht:
Zeichnen Sie Ihre Online-Präsentationen auf mit Camtasia
Mit Camtasia können Sie wie die Profis PowerPoint-Präsentationen, Online-Seminare und Tutorials aufnehmen, schneiden und bearbeiten. Profitieren Sie auch von der Camtasia-Bibliothek mit Vorlagen für Präsentationen, Stockbildern, MP4-Filmen und GIFs.
Kostenlose Testversion herunterladen5. Nachbearbeiten und Effekte einfügen
Haben Sie Ihre PowerPoint-Präsentation aufgezeichnet, dann können Sie das Video in Camtasia nachbearbeiten: Sie können kürzen, Anfang und Ende trimmen oder zusätzliche Bilder mit Copyright-Informationen einblenden. Auch das Einfügen von interaktiven Quiz ist möglich ebenso wie das Ergänzen von Callouts oder Anmerkungen:
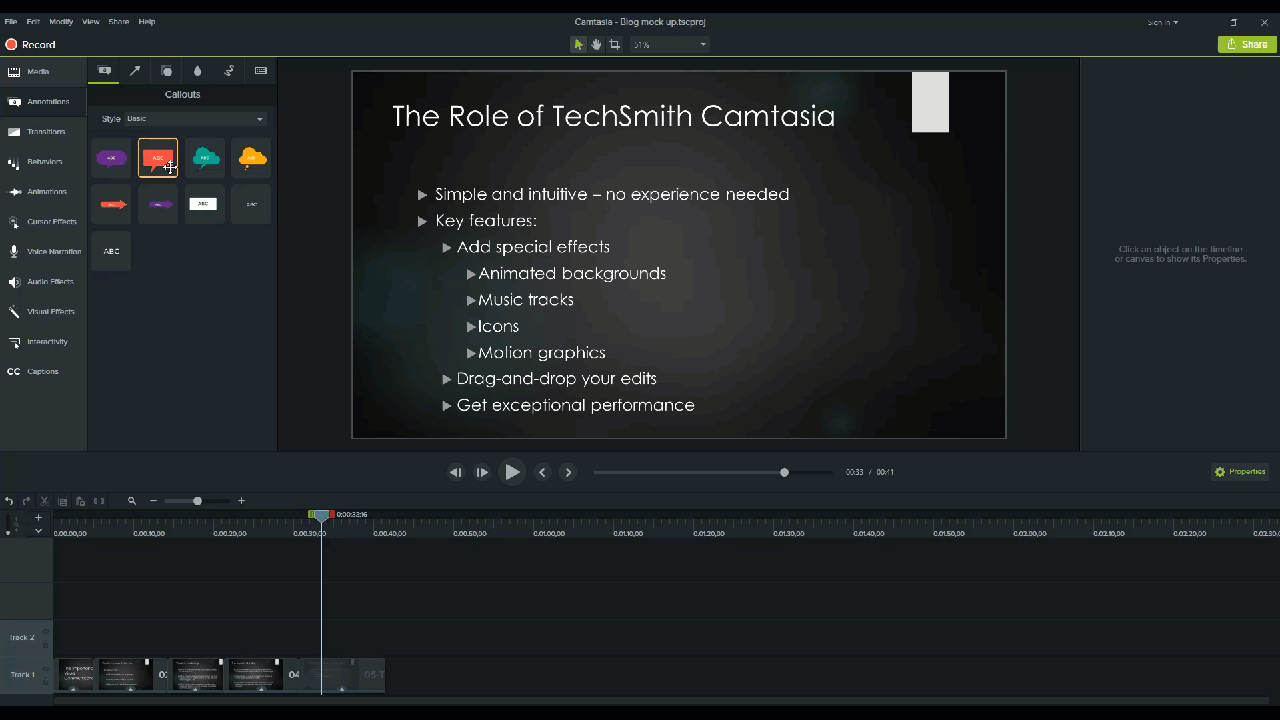
Klicken Sie auf „Anmerkungen“ links im Menü und und ziehen Sie die Anmerkung an die ausgewählte Position. Definieren Sie in den Eigenschaften Farbe, Schrift und Design.
PowerPoint-Präsentation aufzeichnen mit Snagit
Suchen Sie nach einem sehr einfachen Tool zur Bildschirmaufzeichnung und zum Aufnehmen einer Präsentation, dann eignet sich dafür Snagit von TechSmith. Sie können damit einen beliebigen Bildschirmbereich für die Aufnahme auswählen und die Aufzeichnung von PowerPoint mit einem simplen Klick auf den roten Aufnahmeknopf starten. So geht’s:
- 1. Wählen Sie im Capture-Fenster den Reiter Video aus.
- 2. Aktivieren Sie die Mikrofonaufnahme.
- 3. Klicken Sie auf den den roten Knopf, um die Aufnahme zu starten.
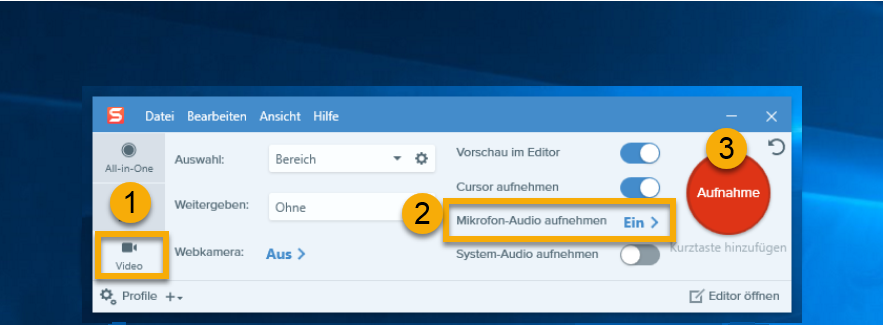
- 4. Ein Fadenkreuz erscheint auf dem Bildschirm. Wählen Sie damit den Bereich Ihres Bildschirms aus, den Sie aufnehmen möchten – je nachdem, ob Sie die Präsentation im Vorschaumodus oder im Präsentationsmodus abspielen.
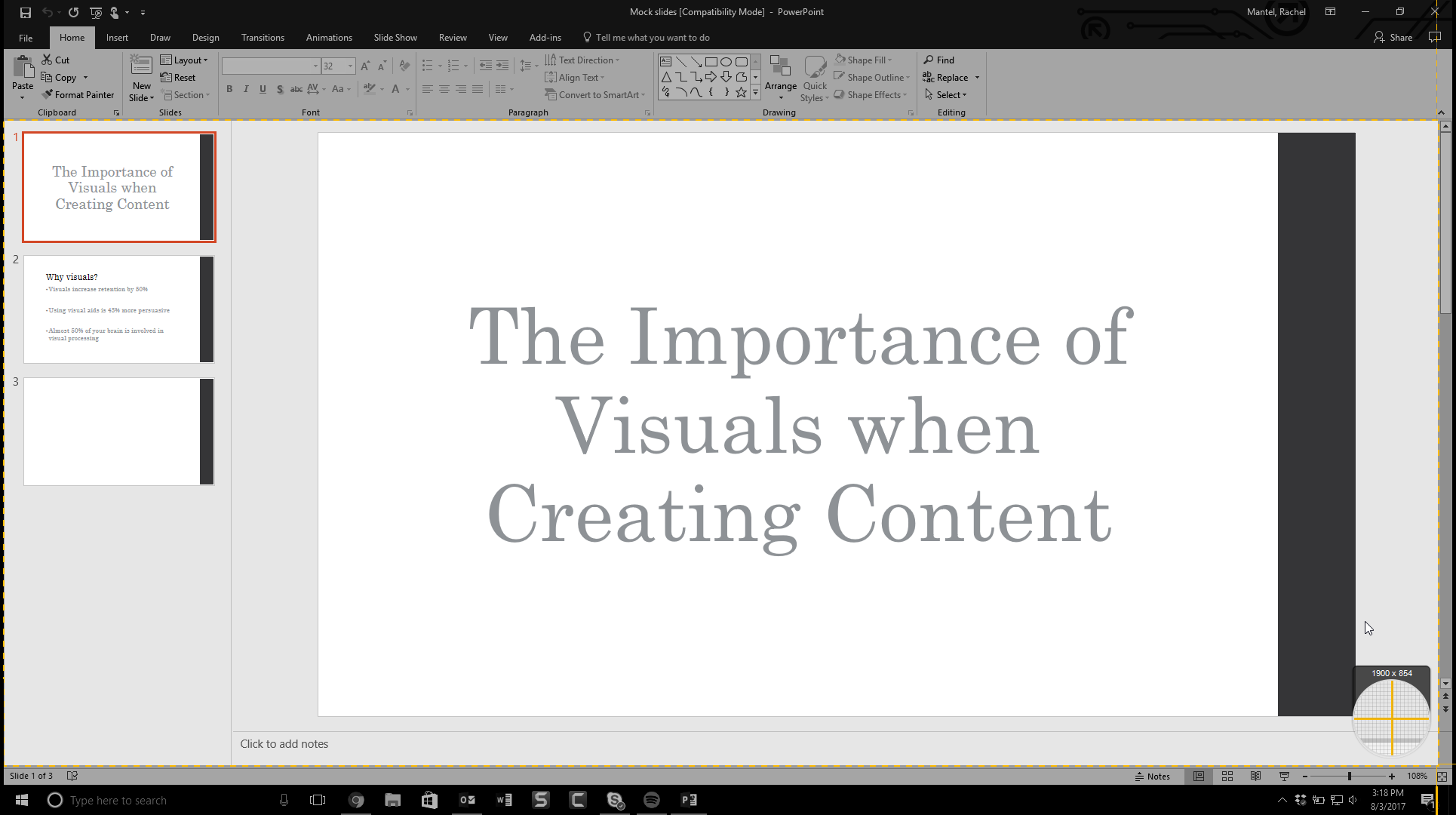
- 5. Nach Auswahl des Aufnahmenbereichs klicken Sie auf den roten Aufnahmeknopf und beginnen zu sprechen. Wenn die Präsentation zu Ende ist, klicken Sie auf die Schaltfläche Stopp und Ihr Video wird automatisch in der Snagit Bibliothek gespeichert. Sie können sogar noch kleine Fehler, Versprecher oder zu lange Pausen herausschneiden.
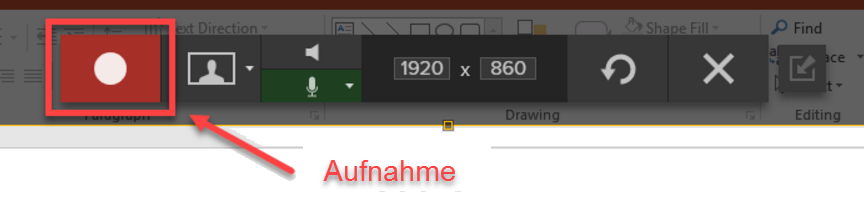
Einfach, aber leistungsstark!
Laden Sie die kostenlose Testversion von Snagit herunter und beginnen Sie mit der Aufzeichnung Ihrer PowerPoint-Präsentationen.
Kostenlose Testversion herunterladenWarum lohnt es sich, PowerPoint zu vertonen und eine Bildschirmpräsentation aufzuzeichnen
Hier sind einige gute Gründe, warum es sich lohnt, eine PowerPoint-Präsentation aufzuzeichnen:
- Einen Vortrag vorbereiten: Wenn der Gedanke, einen Vortrag halten zu müssen, Sie nervös macht, dann kann das Aufzeichnen einer Präsentation eine große Hilfe sein: Nehmen Sie sich selbst zur Vorbereitung auf Ihren Vortrag auf. Schauen Sie sich die Aufnahme an und notieren Sie, was Sie besser machen müssen. Überarbeiten Sie die Inhalte und wiederholen Sie die Aufnahme, bis die Präsentation sicher sitzt.
- Einheitliche Informationen weitergeben: Stellen Sie sich vor, dass Sie bestimmte Informationen mit mehreren Teams in Ihrer Organisation teilen müssen. Wenn Sie Ihre Präsentation aufnehmen und jedem Team die identische Version bereitstellen, können Sie sicher sein, dass alle die gleichen Informationen erhalten.
- Ressourcen sparen: Müssen Sie bestimmte Inhalte wieder und wieder in Präsentationen vermitteln? Dann sparen Sie sich den zeitlichen Aufwand. Zeichnen Sie stattdessen die Präsentation oder gleichbleibende Teile davon auf und setzen Sie das Video flexibel ein.
- Onboarding vereinfachen: Setzen Sie aufgezeichnete Präsentationen gezielt zur Einarbeitung neuer Mitarbeiter ein. Das können Präsentationen zum Unternehmen, zum Arbeitsalltag, zur Organisation oder zu Arbeitsabläufen sein.
- Know-how bewahren und Wissen archivieren: Das Aufzeichnen von Präsentationen kann dem Archivieren und Bewahren von Wissen dienen. Gibt es zum Beispiel in Ihrer Organisation Experten zu einem bestimmten Thema, können Sie deren Präsentationen als Video mit Kommentaren aufzeichnen. So bleibt Wissen erhalten und kann langfristig eingesetzt werden.
- Wissen zeitlich und örtlich flexibel weitergeben: Haben Sie eine Präsentation aufgezeichnet, können Ihre Zuschauer komplett zeitlich und örtlich flexibel darauf zugreifen. Es ist nicht mehr notwendig, dass Sie persönlich einen Vortrag halten. Sie erleichtern also nicht nur Ihre eigene Arbeit, sondern auch die Ihrer Nutzer. Aufgezeichnete PowerPoint-Präsentationen sind deshalb häufig ein fester Bestandteil von E-Learning und digitalem Lernen.
- Vorteile des Mediums Video nutzen: Mittlerweile bevorzugen 83 Prozent der Menschen Videos gegenüber Audio oder Text, wenn es um Anleitungen und Lerninhalte geht. Machen Sie sich die Popularität von Videos zunutze, wenn es um die Verbreitung Ihrer Präsentationsinhalte geht.
- PowerPoint als Video einfach verbreiten: Ihre Präsentation im Videoformat können Sie einfach und schnell auf Plattformen wie YouTube, Vimeo oder screencast.com hochladen und verbreiten. Natürlich können Sie auch eine PowerPoint-Datei digital zur Verfügung stehen. Doch eine Präsentation besteht nicht nur aus PowerPoint-Folien. Ein wichtiger Teil davon sind Ihre Kommentare und Erklärungen in der Tonspur, die Sie beim Aufzeichnen Ihrer Präsentation erstellen.





