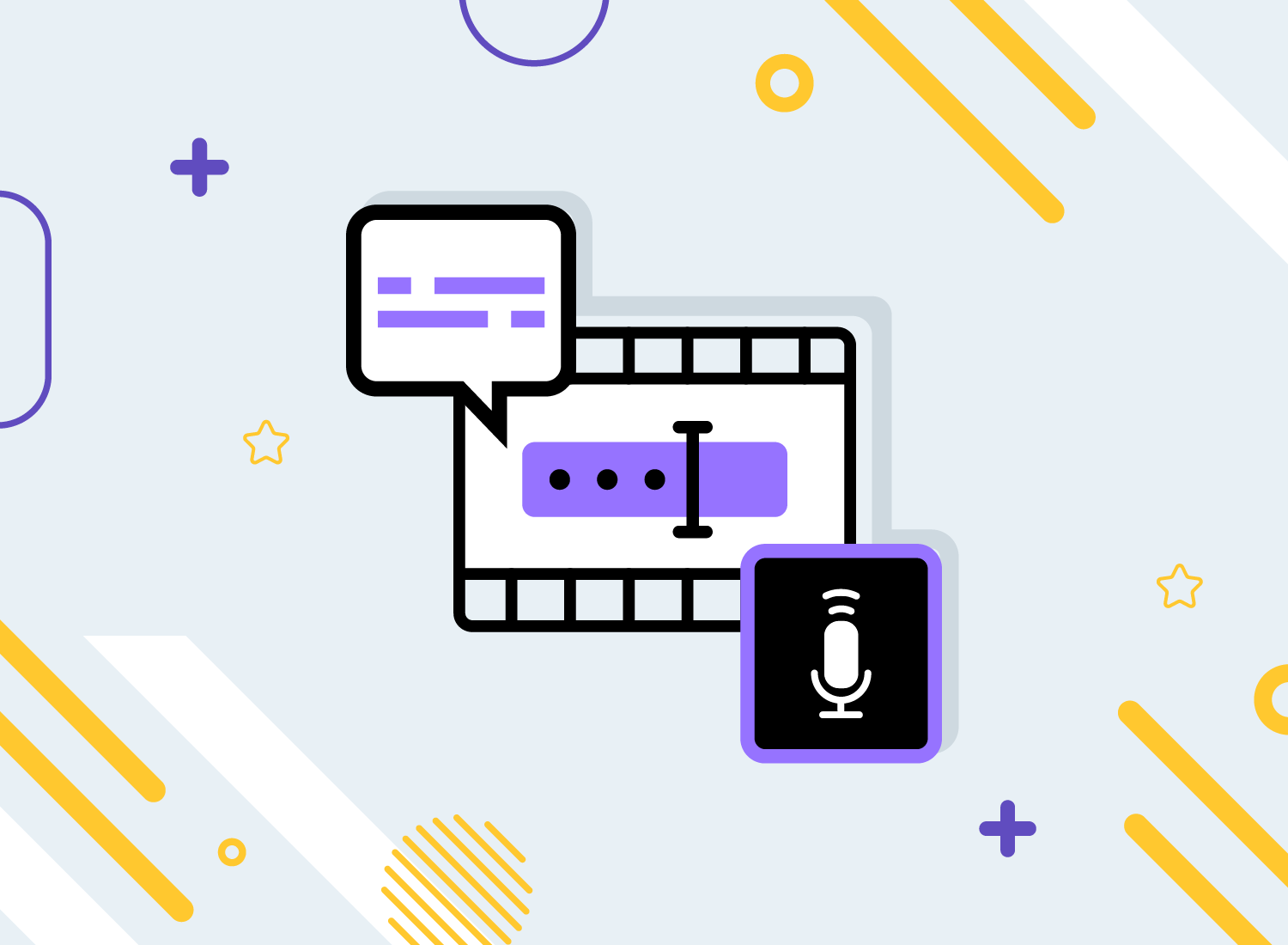Wie Sie Audio transkribieren und als Text abspeichern
Sie möchten eine Audiodatei in Text umwandeln? Noch bis vor wenigen Jahren mussten Sie dafür die Tonaufnahme mühselig händisch transkribieren. Diese Zeiten sind glücklicherweise vorbei. Mittlerweile stehen Ihnen Programme zur Verfügung, die Audio automatisch transkribieren. Und: Die Qualität dieser Transkriptionen wird immer besser. Wir zeigen Ihnen hier, wie Sie schnell und einfach eine Audiodatei mit Audiate von TechSmith in Text umwandeln, den transkribierten Text editieren und zur weiteren Verwendung als Textdatei oder für die Untertitelung von Videos exportieren.
1. Audiodatei für die Transkription importieren
Öffnen Sie Audiate. Bevor Sie Ihre Audiodatei importieren, prüfen Sie zunächst die Spracheinstellungen. Audiate bietet die Transkription von Audiodateien in verschiedenen Sprachen an, darunter Englisch, Spanisch, Portugiesisch und Deutsch. Stellen Sie sicher, dass Sie die richtige Sprache für die Umwandlung Ihrer Audiodatei in Text ausgewählt haben, indem Sie im Menü Settings > Language > German (oder eine andere Sprache) auswählen:
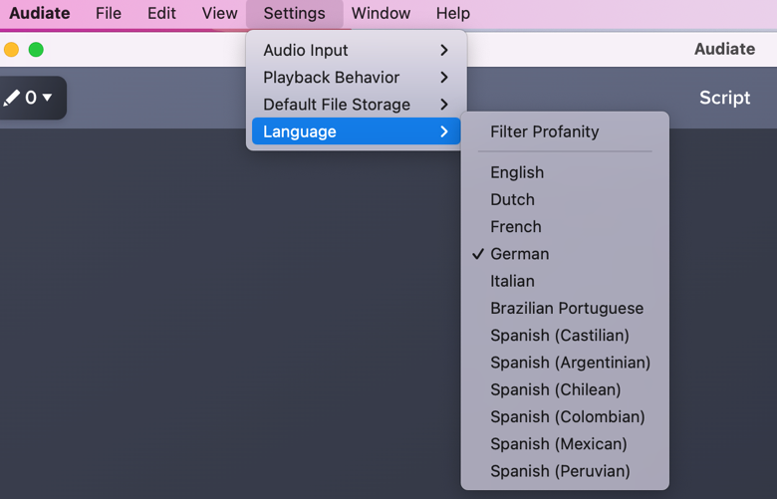
In Audiate können Sie verschiedene Formate von Audiodateien transkribieren. Laden Sie Ihre Aufnahme im Format .wav, .mp3, .m4a oder .mp4 hoch, indem Sie auf File > Import Audio klicken.
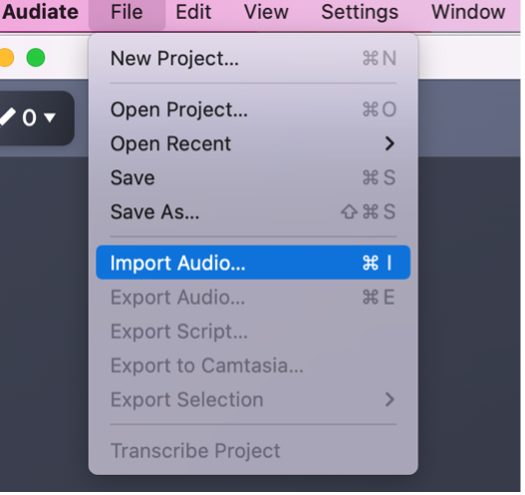
Audiate startet nun automatisch die Transkription des Audios. Die benötigte Zeit und der Arbeitsfortschritt werden Ihnen angezeigt:
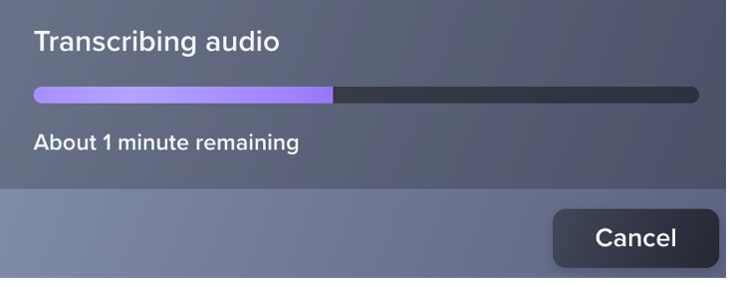
2. Transkribierten Text bearbeiten
Auch wenn Audiate Ihre Audiodatei fast perfekt in Text umwandeln wird, kommen Sie um die Textbearbeitung am Schluss meist nicht herum. Aber das geht in Audiate ganz einfach aufgrund der vielen nutzungsfreundlichen Bearbeitungsfunktionen. Korrigieren Sie einzelne Wörter, indem Sie das Wort per Doppelklick markieren und per Tastatureingabe neu eingeben. Oder wählen Sie einen Korrekturvorschlag aus, indem Sie mit der rechten Maus das Kontextmenü öffnen:
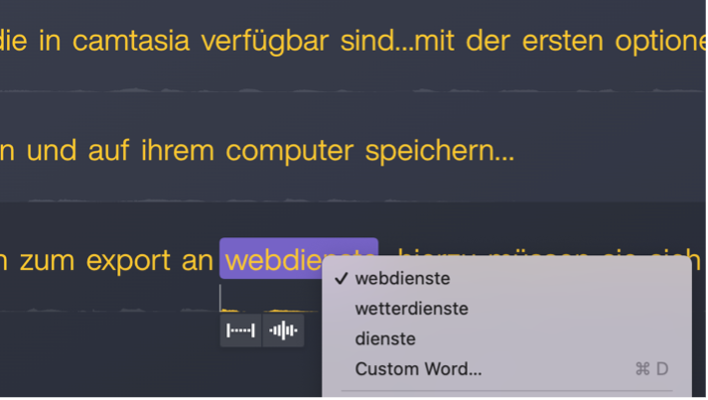
Wird ein Begriff wie z. B. ein Fremdwort oder Fachterminologie wiederholt falsch transkribiert, können Sie das Wort einfach suchen und ersetzen lassen. Gehen Sie dazu auf File > Find > Find and Replace:
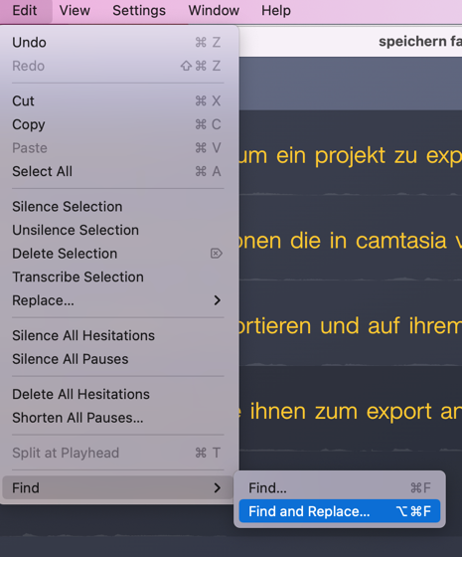
Allrounder für Audio: Transkribieren, Aufnehmen, Bearbeiten
Holen Sie sich noch heute Ihre kostenlose Audiate Testversion! Wandeln Sie Audiodateien in Text um, erstellen Sie Ihr erstes Voice-over oder Untertitel für Ihre Videos.
Kostenlose Testversion herunterladen3. Textdatei exportieren und speichern
Sobald Sie zufrieden mit dem transkribierten Text sind, können Sie ihn exportieren. Mögliche Exportformate in Audiate sind .txt und .srt. Das txt-Format ist kompatibel mit vielen Textbearbeitungsprogrammen, u. a. MS Word. Im srt-Format können Sie Text abspeichern, den Sie als Untertitel verwenden möchten, z. B. für Ihre YouTube-Videos. Das srt-Format ist kompatibel mit den meisten Videoplayern. Klicken Sie für den Export Ihrer Textdatei zunächst auf File > Export Script:
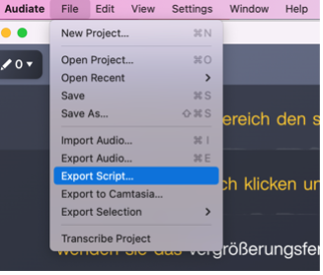
Anschließend geben Sie Dateinamen und Speicherort ein und wählen aus, ob Ihre Datei als .txt oder .srt gespeichert werden soll:
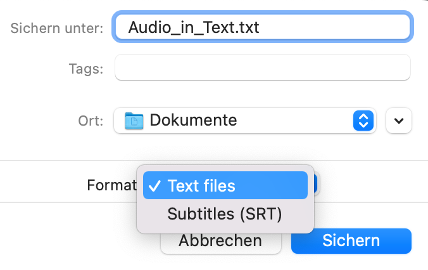
Allrounder für Audio: Transkribieren, Aufnehmen, Bearbeiten
Holen Sie sich noch heute Ihre kostenlose Audiate Testversion! Wandeln Sie Audiodateien in Text um, erstellen Sie Ihr erstes Voice-over oder Untertitel für Ihre Videos.
Kostenlose Testversion herunterladen