Haben Sie jemals versucht, eine Bildschirmaufzeichnung unter Windows 10 vorzunehmen, waren aber von den Einschränkungen der integrierten Tools frustriert? Die integrierten Funktionen von Windows 10 wurden ursprünglich für Gamer designt, die Ihren Bildschirm während dem Spielen aufzeichnen wollten und sind daher nicht optimal für die Aufzeichnung von Tutorials oder den Einsatz zu komplexeren Zwecken. Sicherlich sind Sie schon einmal auf folgende Hürden gestoßen:
- Sie können keine Menüs oder Dropdown-Menüs aufnehmen.
- Sie können nur jeweils ein Fenster aufnehmen.
- Sie können keine Effekte oder Callouts hinzufügen.
- Sie können Ihre Audioaufzeichnung nicht gleichzeitig ausführen.
- Sie können keine Musik oder Hintergrundton hinzufügen.
Glücklicherweise gibt es einen besseren Weg. Wir führen Sie durch zwei großartige Tools, die Ihnen dabei helfen können, Ihren Bildschirm unter Windows 10 aufzunehmen und die Elemente hinzuzufügen, die Sie benötigen.
Simple Windows 10 Bildschirmaufnahmen mit Snagit
Laden Sie die kostenlose Testversion herunter und beginnen Sie mit der Erstellung Ihrer Bildschirmaufzeichnungen.
Kostenlose Testversion herunterladenIn diesem Artikel erfahren Sie, wie Sie Bildschirmaufnahme unter Windows 10 durchführen können. Für Mac-Nutzern empfehlen wir den Artikel zu Bildschirmaufnahmen für Mac.
Wie Sie eine einfache Bildschirmaufnahme unter Windows 10 vornehmen
Hinweis: Dieses Video ist derzeit nur auf Englisch verfügbar.
Wenn Sie lediglich einen Prozess oder eine Schritt für Schritt Anleitung zeigen möchten, die nicht viel Nachbearbeitung erfordert, sollten Sie nach einem Screen-Capture-Tool wie TechSmith Snagit suchen, das einfach zu bedienende Funktionen zum grundlegenden Trimmen und Nachbearbeiten bietet.
Solche Bildschirmaufnahmen eignen sich hervorragend für spontane Videos, in denen anderen Personen Informationen vermitteln. Das Beste daran ist, dass solche Videos in Sekundenschnelle erstellt werden können!
Wir zeigen Ihnen die einzelnen Schritte, die Sie für die Aufnahme Ihres Bildschirms unter Windows 10 mit Snagit benötigen.
Schritt 1: Bereich für Ihre Bildschirmaufnahme auswählen
Um mit Snagit ein Video aufzunehmen, sind nur ein paar Klicks erforderlich.
Öffnen Sie zunächst Snagit und wählen Sie im Capture-Fenster „Video“ aus. Überprüfen Sie, ob Region in dem Dropdown-Menü ausgewählt ist.
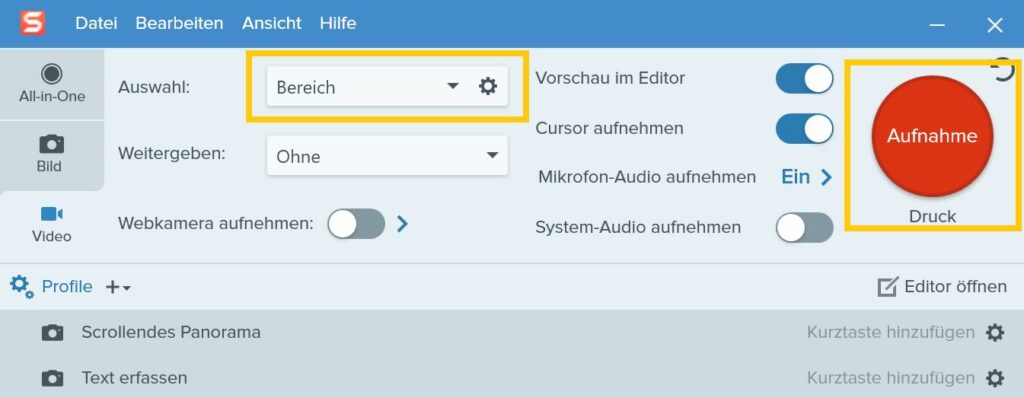
Klicken Sie dann auf das große rote „Aufnahme“ Symbol.
Daraufhin wird das Fadenkreuz von Snagit angezeigt. Markieren Sie damit einen Bereich für die Aufnahme.
Die Auswahl wird automatisch an dem geöffneten Fenster ausgerichtet. Praktisch, nicht wahr? Wenn Sie einen Bereich manuell auswählen möchten, klicken und ziehen Sie einfach das Fadenkreuz.
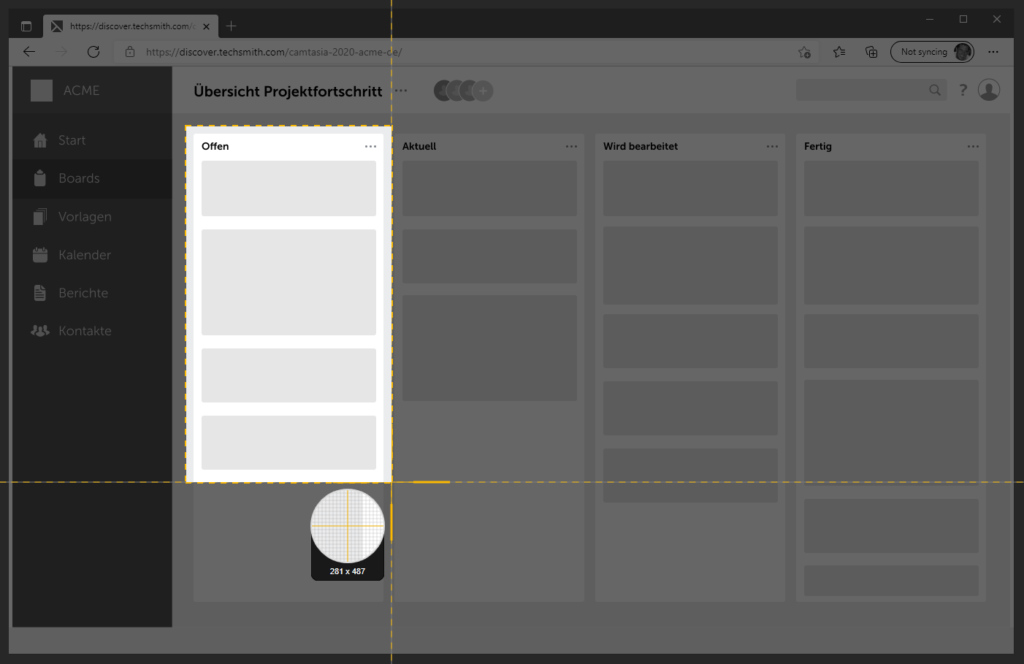
Schritt 2: Wählen Sie Audio aus
Nach der Auswahl des Bereichs ist es an der Zeit, die Einstellungen für die Audioaufnahme zu wählen.
Für die Aufnahme Ihrer Stimme wählen Sie die Option „Mikrofon-Audio aufnehmen“. Wenn Sie die Töne, die von Ihrem Computer kommen, ebenfalls aufnehmen möchten, wie z. B. Benachrichtigungen, stellen Sie sicher, dass Sie „System-Audio aufnehmen“ wählen.
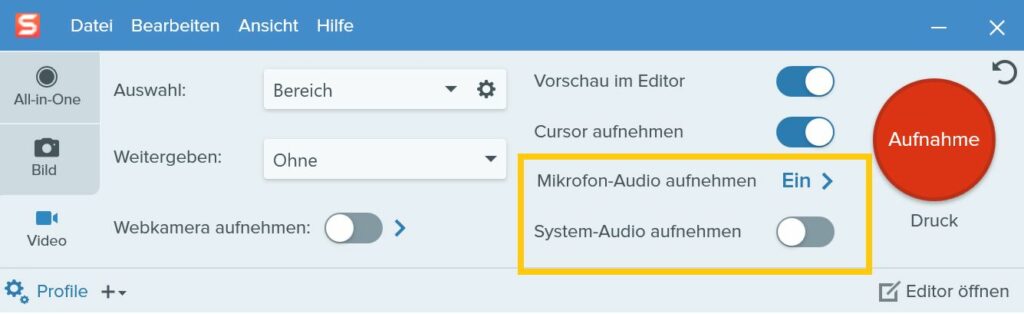
Schritt 3: Beginnen Sie mit Ihrer Bildschirmaufnahme
Wenn Sie soweit sind, klicken Sie auf „Aufnahme“. Daraufhin zeigt Snagit einen Countdown von drei Sekunden an. Nun wird alles, was im Aufnahmebereich erscheint, aufgezeichnet.
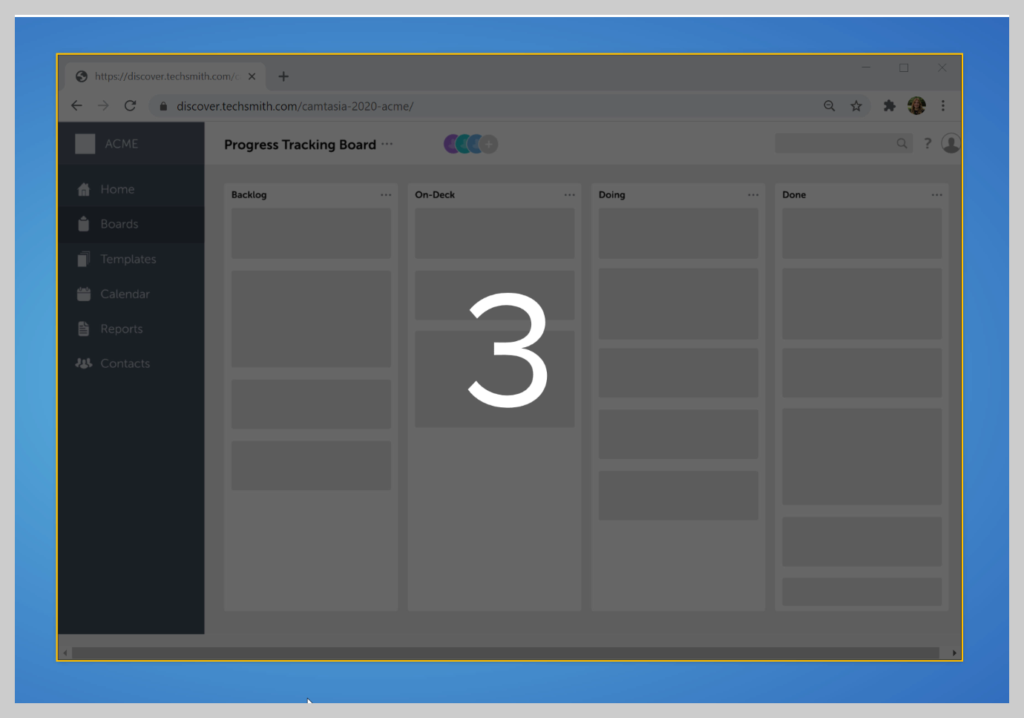
Wenn Ihre Zuschauer Ihr Gesicht sehen sollen, was das Interesse steigern kann, klicken Sie auf die Schaltfläche Webcam, um zwischen der Aufnahme Ihrer Webcam oder Ihres Bildschirms zu wechseln. Sobald Sie fertig sind, klicken Sie auf die Schaltfläche „Pause“, um die Aufnahmesteuerung aufzurufen.

Dann klicken Sie auf „Stopp“.
Schritt 4: Trimmen Sie Ihr Video
Nachdem Sie auf „Stopp“ geklickt haben, erscheint Ihr Video direkt auf der Leinwand und ist zum Teilen bereit.
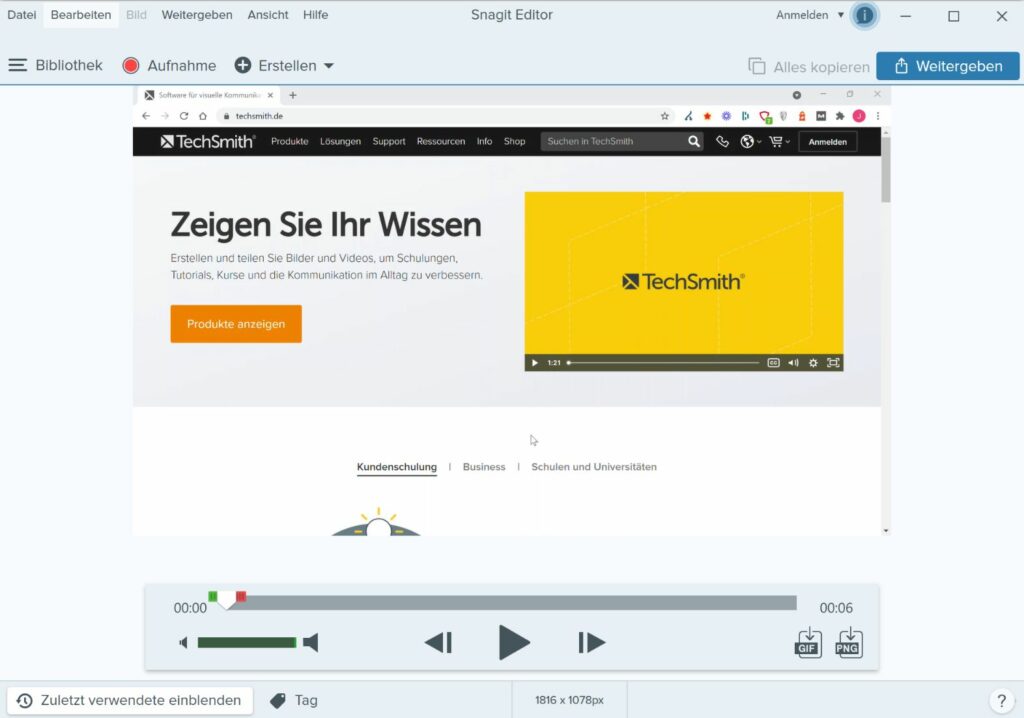
Keine Wartezeit für das Rendering. Keine Wartezeit auf den Ladebalken. Ihr Video ist fertig!
Natürlich möchten Sie Ihr Video nach der Bildschirmaufnahme wahrscheinlich noch ein wenig nachbearbeiten. Selbst bei sorgfältig geplanten Aufnahmen gibt es wahrscheinlich etwas, das Sie noch entfernen möchten. Mit Snagit können Sie Ihre Bildschirmaufnahme unter Windows 10 problemlos trimmen, um unerwünschte Teile zu entfernen.
Wenn Sie auf Fehler oder Teile stoßen, die Sie entfernen möchten, treffen Sie mit dem Playhead eine Auswahl und klicken auf „Ausschneiden“.
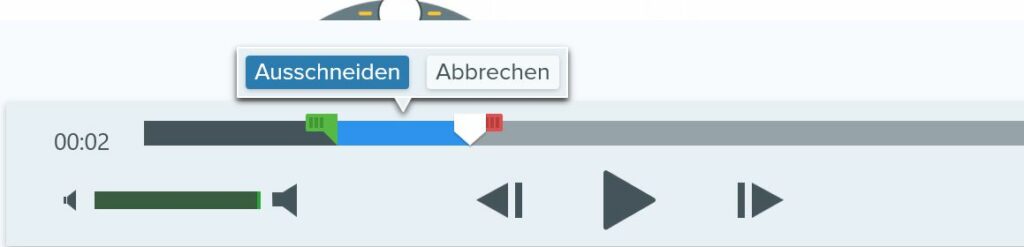
Falls Sie eine umfangreichere Videonachbearbeitung benötigen, als mit Snagit möglich ist, sollten Sie sich Camtasia ansehen.
Aber Snagit ist sehr einfach zu bedienen, erledigt die gewünschte Aufgabe und ist für Windows-Bildschirmaufnahmen leicht zu verwenden.
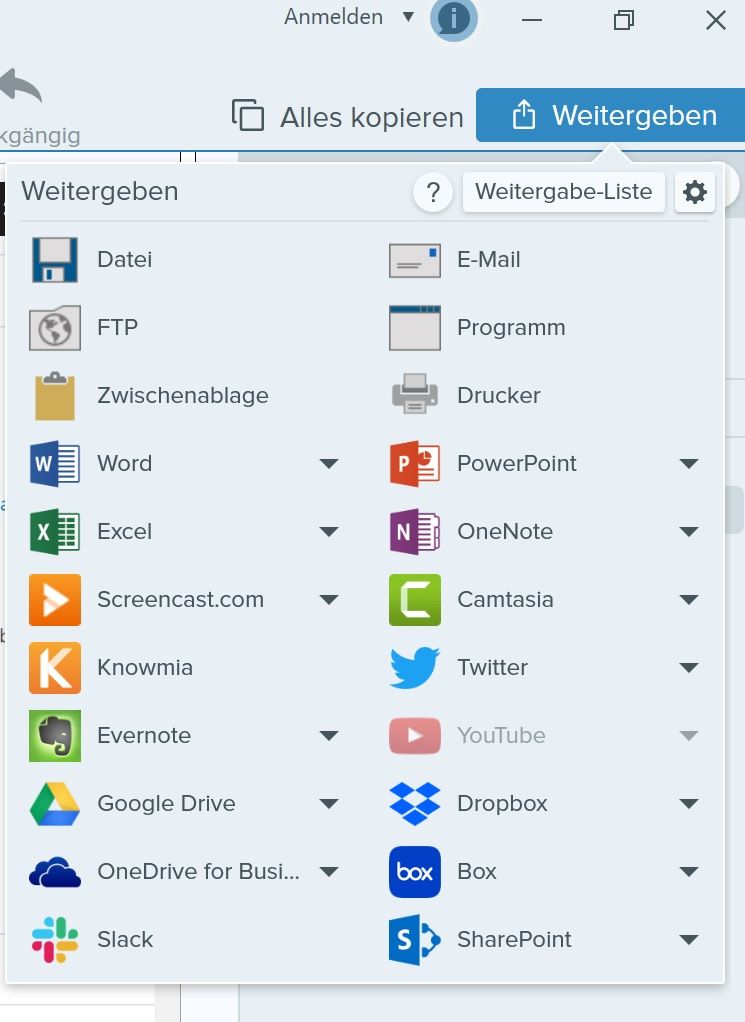
Schritt 5: Aufnahme speichern oder teilen
Wenn Sie Ihre Bildschirmaufnahme Video fertiggestellt haben, klicken Sie auf Teilen und wählen Sie das für Sie geeignete Ziel. Wenn Sie nicht sicher sind, was Sie wählen sollen, empfehlen wir TechSmith Screencast.
Mit Screencast erhalten Sie einen leicht teilbaren Link, den Sie in eine E-Mail, einen Slack-Kanal oder eine andere Kommunikations-Plattform einfügen können. Und es ist kostenlos!
Wenn Sie mehr an der Nachbearbeitung Ihrer Videos arbeiten oder eine hochwertigere Bildschirmaufnahme mit Windows 10 erstellen möchten, empfehlen wir Camtasia, die umfassendste Software für Bildschirmaufnahmen und Videonachbearbeitung als Gesamtpaket.
Wie Sie eine professionelle Bildschirmaufnahme unter Windows 10 vornehmen
Obwohl die meisten Bildschirmaufnahmen nicht übermäßig komplex sein müssen, möchten Sie gelegentlich Funktionen wie Anmerkungen, Effekte, Animationen, Quizze und mehr hinzufügen. Für professionellere Videos empfehlen wir ein Screen-Recording-Tool wie TechSmith Camtasia, das über eine Vielzahl von Bearbeitungsfunktionen verfügt, mit denen Sie Ihren Bildschirmaufnahmen ein professionelles, ansprechendes Aussehen verleihen können.
Trotz der zahlreichen Funktionen, ist Camtasia sehr benutzerfreundlich.
Wir zeigen Ihnen die Schritte, die Sie benötigen, um Ihre Bildschirmaufnahme unter Windows 10 mit Camtasia durchzuführen.
Simple Windows 10 Bildschirmaufnahmen mit Camtasia
Laden Sie die kostenlose Testversion von Camtasia herunter und beginnen Sie mit der Erstellung Ihrer Bildschirmaufzeichnungen.
Kostenlose Testversion herunterladenSchritt 1: Wählen Sie Ihre Aufnahmeoptionen.
Wenn Sie eine Windows Bildschirmaufnahme starten möchten, nachdem Sie Camtasia geöffnet haben, klicken Sie auf die Schaltfläche „Aufnahme“ im Werkzeugfenster.
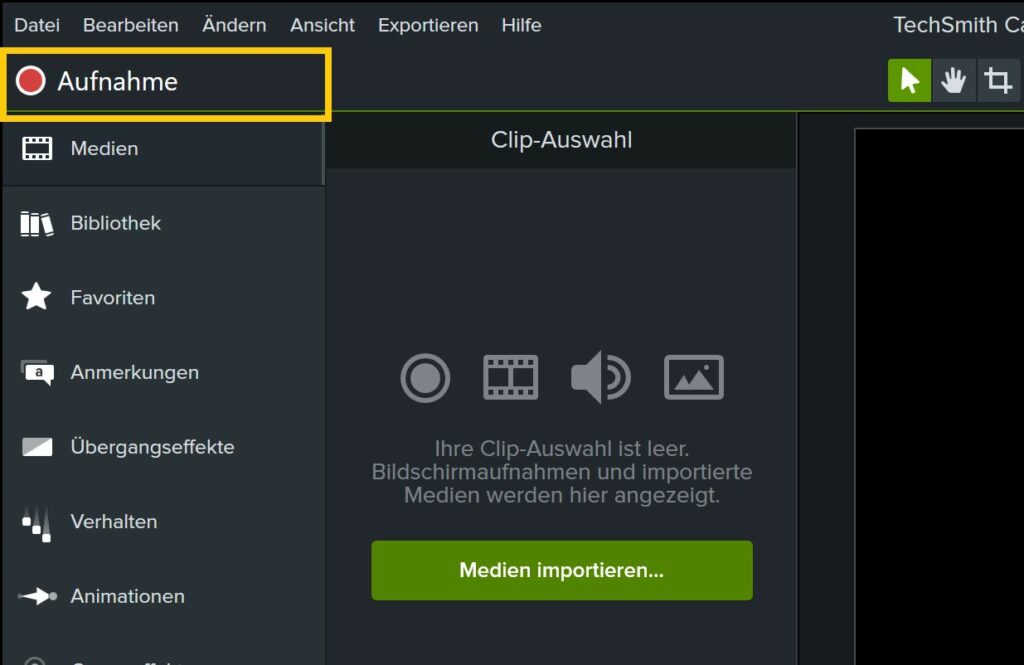
Daraufhin wird der Camtasia-Recorder geöffnet, der so eingestellt ist, dass er automatisch alles aufnimmt, was auf Ihrem Monitor geschieht. Dies ist sozusagen das Kontrollzentrum für Ihre Bildschirm- und Audioaufnahmen.
Mit dem Camtasia-Recorder können Sie die Steuerelemente für Ihre Aufnahme anpassen.
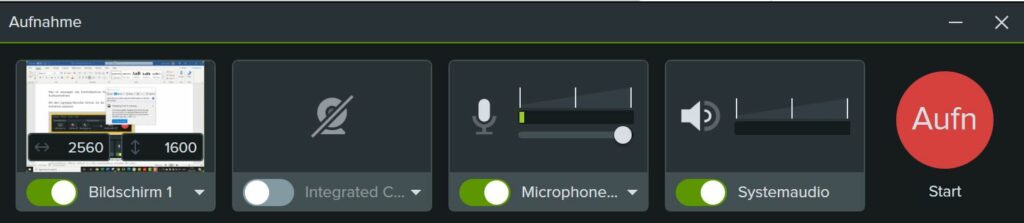
Schritt 2: Wählen Sie den Aufnahmebereich aus
Zunächst wählen Sie einen Aufnahmebereich aus, der nur den relevanten Bildschirmbereich umfasst, den Sie aufnehmen möchten.
Für einige Zwecke kann es sinnvoll sein, den vollständigen Bildschirm aufzuzeichnen. Wenn jedoch nur die notwendigen Schritte für eine bestimmte Software oder das Aufrufen einer Website gezeigt werden sollen, empfiehlt es sich, nur dieses Fenster (oder einen Teil davon) aufzuzeichnen und nicht den gesamten Bildschirm.
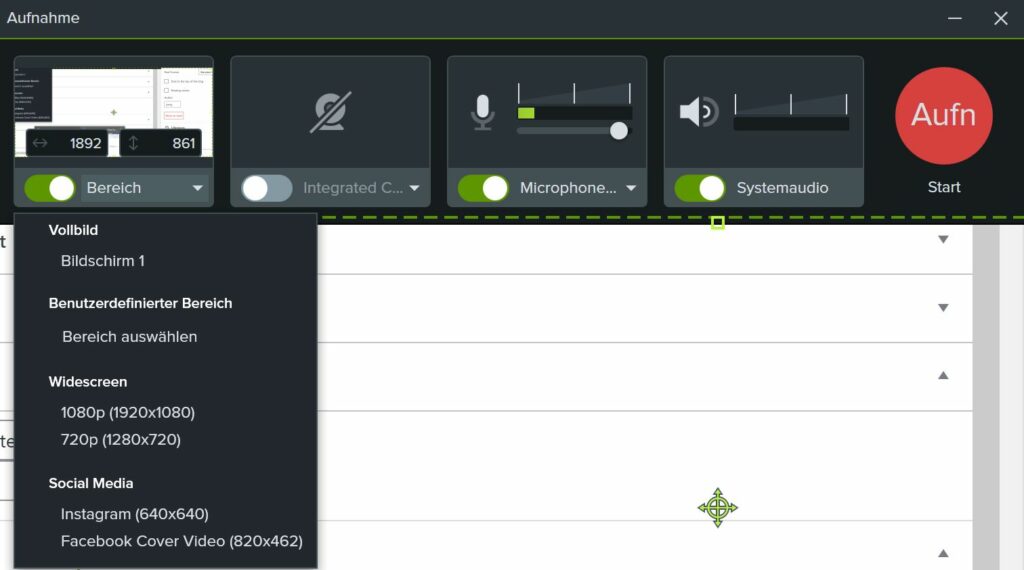
Sie können wahlweise den gesamten Bildschirm aufnehmen oder einen benutzerdefinierten Aufnahmebereich auswählen.
Schritt 3: Audio aufzeichnen
Wenn Sie gesprochenen Kommentar für Ihre Bildschirmaufnahme nutzen, sollten Sie ein Skript (oder zumindest einige Stichpunkte) verwenden, um sicherzustellen, dass Sie auf dem richtigen Kurs sind und das notwendige Material behandeln.
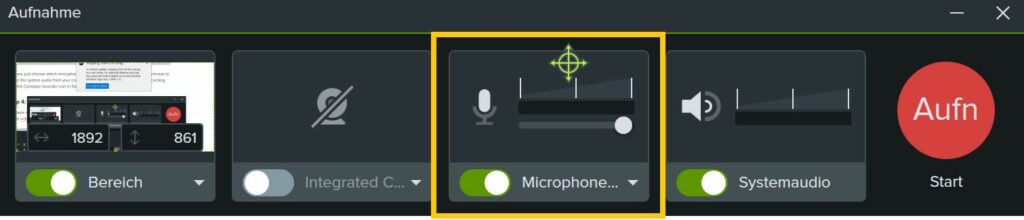
Entscheiden Sie zunächst, mit welchem Mikrofon Sie aufzeichnen möchten. Außerdem können Sie wählen, ob Sie das Systemaudio von Ihrem Computer aufnehmen möchten. Um die Aufnahme zu beenden, klicken Sie auf das Camtasia Recorder-Symbol in der Taskleiste.
Schritt 4: Bearbeiten Sie Ihr Video
Camtasia verfügt über einen integrierten Videoeditor. Mit wenigen Schritten und einigen einfachen Tipps zur Videonachbearbeitung erhalten Sie den gewünschten geschliffenen Look.
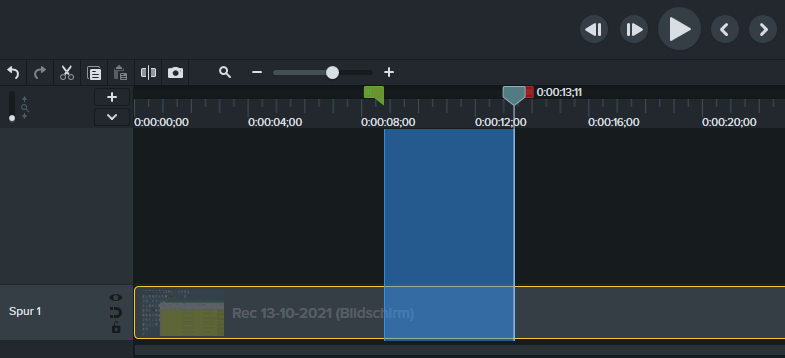
Schneiden Sie zunächst Fehler aus, indem Sie diese mit dem Playhead auswählen und dann auf „Ausschneiden“ klicken. Um überflüssiges Filmmaterial von den Enden Ihrer Aufnahme zu trimmen, ziehen Sie das Ende des Clips nach innen.
Anschließend können Sie alle gewünschten Effekte oder Funktionen hinzufügen.
Schritt 5: Produzieren und teilen
Zum Schluss sollten Sie überlegen, wo Ihr Video gespeichert werden soll. Mittlerweile gibt es viele Video-Hosting-Optionen, aus denen Sie wählen können. Ihr Video kann auf einer Online-Videoplattform wie YouTube, Vimeo oder Screencast veröffentlicht werden, oder Sie speichern das Video als lokale Datei. Außerdem können Sie Ihr Video direkt auf Ihrer bevorzugten Social-Media-Website teilen.
Die meisten unserer Benutzer speichern fertige Videos gerne auf YouTube, insbesondere externe Videos.
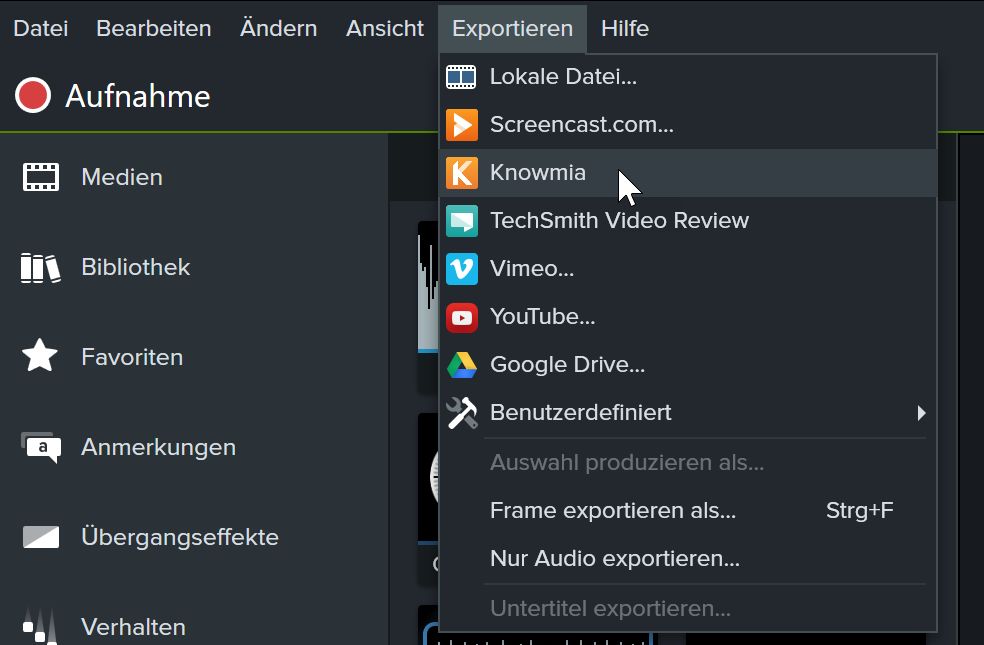
Das war‘ s schon! Jetzt können Sie wie ein Profi Bildschirmaufnahmen erstellen und deutliche Informationen für Ihr Publikum bereitstellen. Sie brauchen keine Zoom-Sitzungen mehr zu planen, um einen Mitarbeiter durch einen Prozess zu führen, oder zahllose Treffen mit Kollegen zu haben, um eine bestimmte Aufgabe zu erklären. Teilen Sie einfach Ihre Bildschirmaufnahme!
Simple Windows 10 Bildschirmaufnahmen mit Camtasia
Laden Sie die kostenlose Testversion von Camtasia herunter und beginnen Sie mit der Erstellung Ihrer Bildschirmaufzeichnungen.
Kostenlose Testversion herunterladenHäufig gestellte Fragen
Mithilfe von Snagit und Camtasia können Sie ganz einfach Ihren Bildschirm und Ihr Audio entweder gleichzeitig oder separat aufnehmen. Folgen Sie einfach den Anweisungen oben, um eine perfekte Audioaufnahme zu erhalten!
Um unter Windows sowohl Ihren Bildschirm als auch Ihre Webcam aufzunehmen, schalten Sie einfach die Option „Webcam aufnehmen“ in Snagit oder Camtasia ein.
Wenn Sie Ihren Bildschirm und den Ton Ihres Computers aufnehmen möchten, wählen Sie in Snagit oder Camtasia die Option „Systemaudio aufnehmen“.





