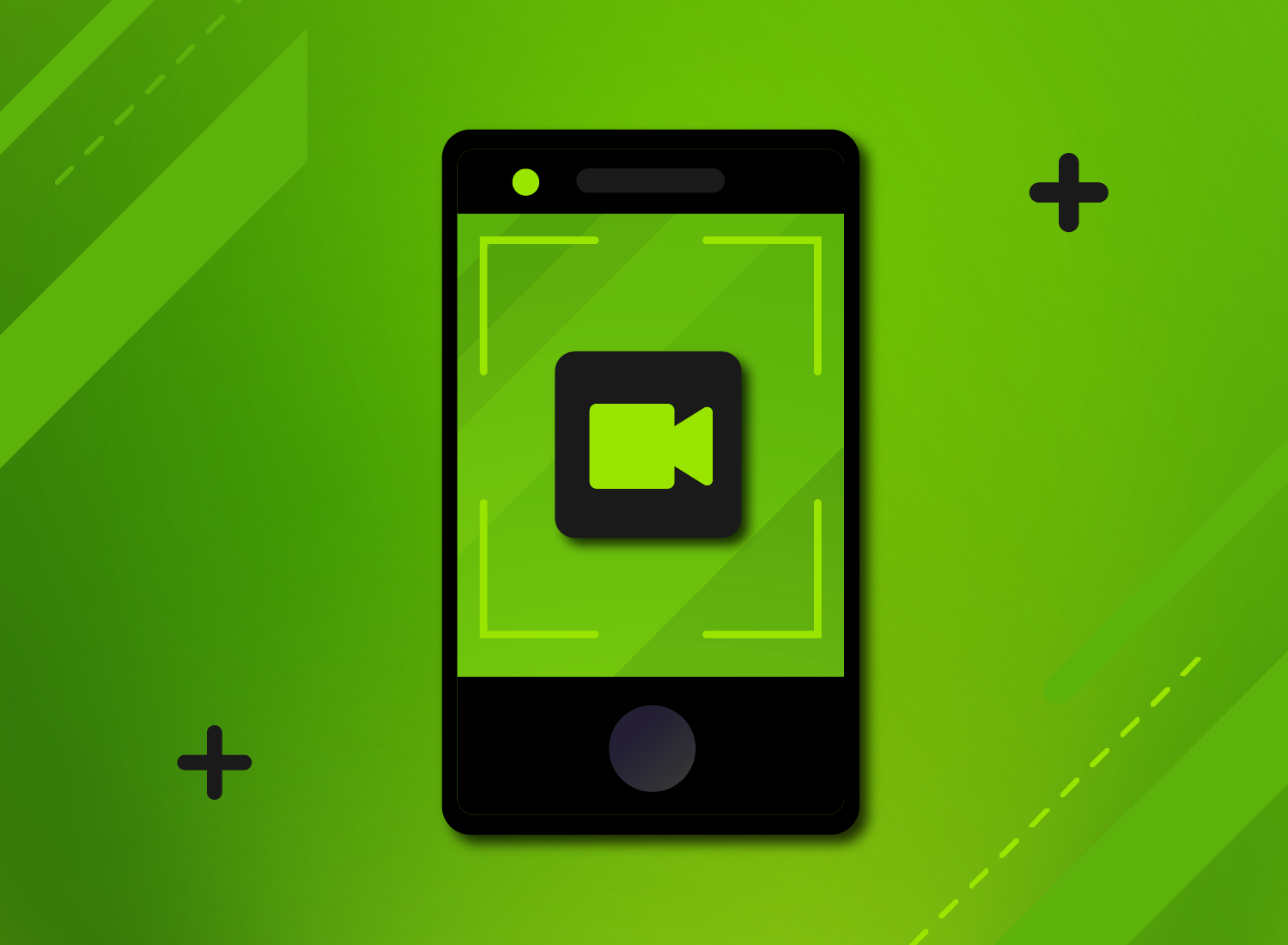Wie Sie ein GIF selber machen in Snagit und Camtasia
Das GIF ist heute ein Klassiker im Internet und in den sozialen Medien: Es ist vielseitig einsetzbar, bietet kreativen Spielraum und GIF-Dateien lassen sich leicht teilen und auf Plattformen hochladen. Lernen Sie, wie Sie ein GIF selber machen und ein GIF erstellen. Folgen Sie unserer Anleitung, um ein Video in ein GIF umzuwandeln – in nur 3 einfachen Schritten. Erfahren Sie mehr über die Ursprünge und Potenziale von GIFs.
Woher kommt das GIF?
Das GIF ist ein Urgestein des Internets. Das Dateiformat wurde ursprünglich entwickelt, um Bilddateien zu komprimieren, die man auf Websites einbinden wollte. Ein animiertes GIF ist im Grunde ein Bildformat, das mehrere Einzelbilder umfasst. In den Anfangszeiten des World Wide Web wurde es gern genutzt, um Websites aufzupeppen. Dann geriet es zunächst in Vergessenheit – das Internet wurde „schneller“ und nun konnten auch größere Dateien und sogar Videos vielerorts zur Gestaltung eingesetzt werden. Hinzu kamen neue, aufregendere Formate wie Memes oder Tweets. GIFs begannen als banal und altmodisch zu gelten, als Relikt aus einer vergangenen Zeit. Dass sie jemals auf professionellen Websites eingesetzt worden waren, fanden viele eine Zeitlang kurios.
Warum sind GIFs heute populär?
Dann kam das Web 2.0 und mit ihm die sozialen Medien. Und nun geschah etwas Erstaunliches: Ähnlich wie eine Raupe aus ihrem Kokon hervorkriecht und zum prächtigen Schmetterling wird, machte das GIF eine faszinierende Wandlung durch. Es entfaltete plötzlich ganz neue kreative Möglichkeiten. Nach und nach tauchten immer mehr GIF-Animationen in Blogposts oder Social-Media-Posts auf, und bald schon waren sie aus den sozialen Medien nicht mehr wegzudenken. Mit GIF-Animationen ließen sich Empfindungen, Reaktionen und Gefühle sehr treffend ausdrücken. Das vergessene GIF eroberte die sozialen Medien im Sturm. Heute lässt sich mit einer passend ausgewählten GIF-Animation fast alles kommentieren. Versierte Social-Media-Nutzer durchkämmen jeden Winkel der Popkultur. Sie stöbern Ausschnitte aus TV- und Filmklassikern auf und erstellen daraus GIFs, die alle nur denkbaren menschlichen Empfindungen und Erfahrungen ausdrücken.
Welche GIF-Trends gibt es?
In jüngster Zeit werden GIF-Animationen über die sozialen Medien hinaus zunehmend für Bereiche eingesetzt, die weniger der Unterhaltung als vielmehr dem Lernen und Bilden dienen: GIFs veranschaulichen Abläufe, visualisieren Schritt-für-Schritt-Anleitungen, erleichtern die Kommunikation und lassen sich auch am Arbeitsplatz vielseitig einsetzen.
Die Beliebtheit von animierten GIF-Dateien ist erstaunlich, und ihre Einsatzmöglichkeiten sind fast unbegrenzt. Um so wichtiger ist es zu wissen, wie Sie aus einem Video eine hochwertige GIF-Datei erstellen können. Das geht ganz leicht. Hier finden Sie Anleitungen für die TechSmith-Programme Snagit und Camtasia.
Anleitung GIF erstellen: Video in GIF umwandeln mit Snagit in 3 Schritten
Mit Snagit können Sie ganze Videos oder Ausschnitte daraus in animierte GIF-Dateien umwandeln. Über die Optionen können Sie das Ergebnis anpassen – zum Beispiel, indem die Animation am Ende nach Schwarz ausgeblendet wird. Wir zeigen Ihnen hier im Überblick, wie Sie in Snagit ein GIF selber machen. Eine ausführliche Anleitung finden Sie in unserem Tutorial.
Schritt 1: Öffnen Sie Ihr Video im Snagit Editor oder nehmen Sie mit Snagit ein neues Video auf.
Schritt 2: Markieren Sie den Ausschnitt im Video, den Sie in eine GIF-Datei umwandeln möchten. Ziehen Sie dazu das rote und das grüne Markierungselement der Positionsanzeige an die Anfangs- und Endposition des Ausschnitts. Klicken Sie anschließend auf die Schaltfläche GIF. Wenn Sie das ganze Video in eine GIF-Datei umwandeln möchten, überspringen Sie diesen Schritt.
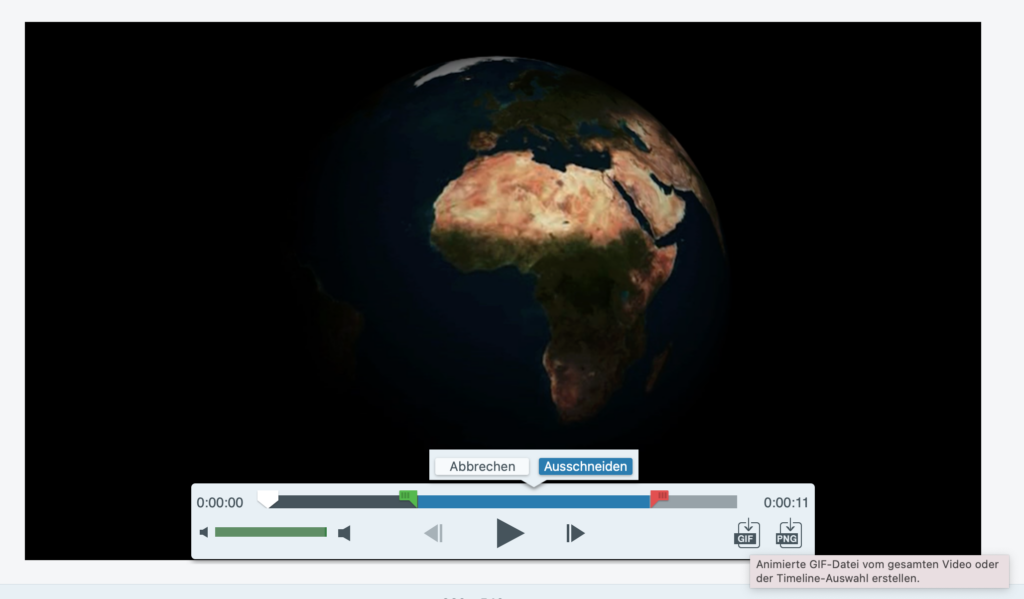
Schritt 3: Bestätigen Sie, ob die GIF-Datei aus der Auswahl oder dem gesamten Video erstellt werden soll. Nun wird ein Dialogfeld angezeigt, in dem Sie weitere Einstellungen vornehmen können – zum Beispiel die Animation nach Schwarz auszublenden. Klicken Sie auf benutzerdefinierte Einstellungen, um eine bestimmte Anzahl von Wiederholungen des GIFs festzulegen. Wenn Sie fertig sind, klicken Sie auf Erstellen. Snagit produziert die GIF-Datei und zeigt sie auf der Leinwand an. Jetzt können Sie Ihr Werk mit dem Rest der Welt teilen!
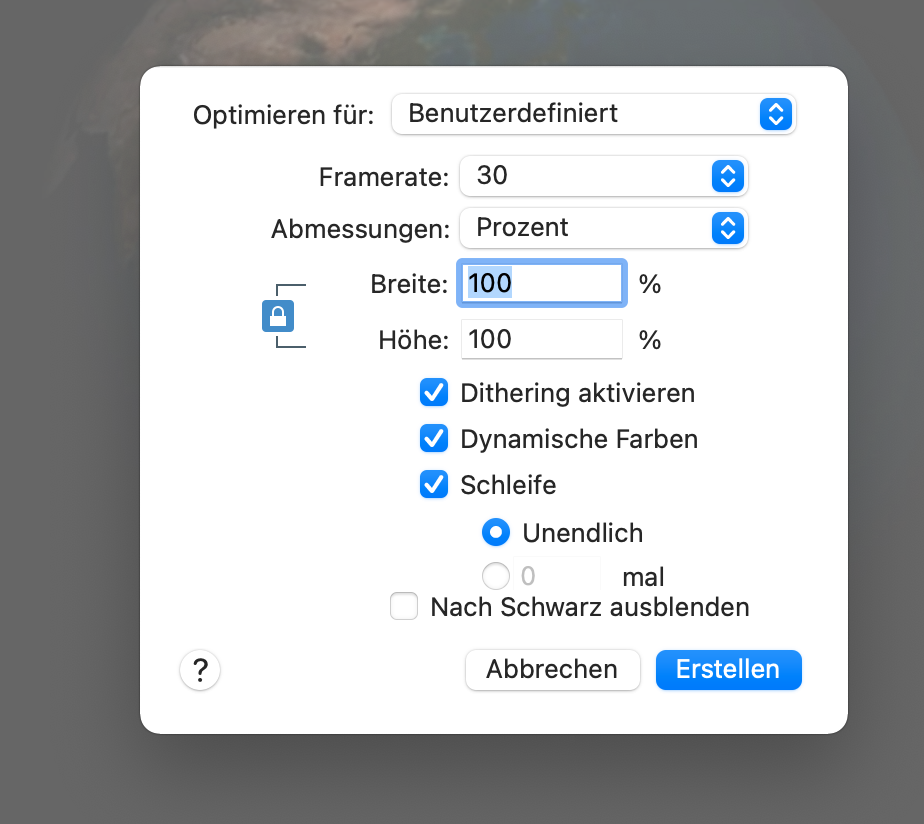
Einfach eigene GIFs produzieren mit Snagit
Wandeln Sie kurze Videoaufnahmen in animierte GIF-Dateien um und binden Sie sie schnell in Websites, Dokumente oder Chats ein.
Jetzt kostenlose Testversion herunterladenAnleitung GIF selber machen: Video in GIF umwandeln mit Camtasia in 3 Schritten
Auch in Camtasia können Sie animierte GIF-Dateien aus Videos erstellen. Sie können entweder ein ganzes Video in ein GIF umwandeln oder aus einem bestimmten Videoausschnitt ein GIF selber machen.
Schritt 1: Öffnen Sie Camtasia. Entweder nehmen Sie ein neues Video auf, fügen ein Video zur Timeline hinzu oder öffnen ein Projekt, aus dem Sie einen Ausschnitt in eine GIF-Datei umwandeln möchten.
Schritt 2: Markieren Sie den Ausschnitt auf der Timeline, den Sie in eine GIF-Datei umwandeln möchten. Ziehen Sie dazu das rote und das grüne Markierungselement der Positionsanzeige an die Anfangs- und Endposition des Ausschnitts.
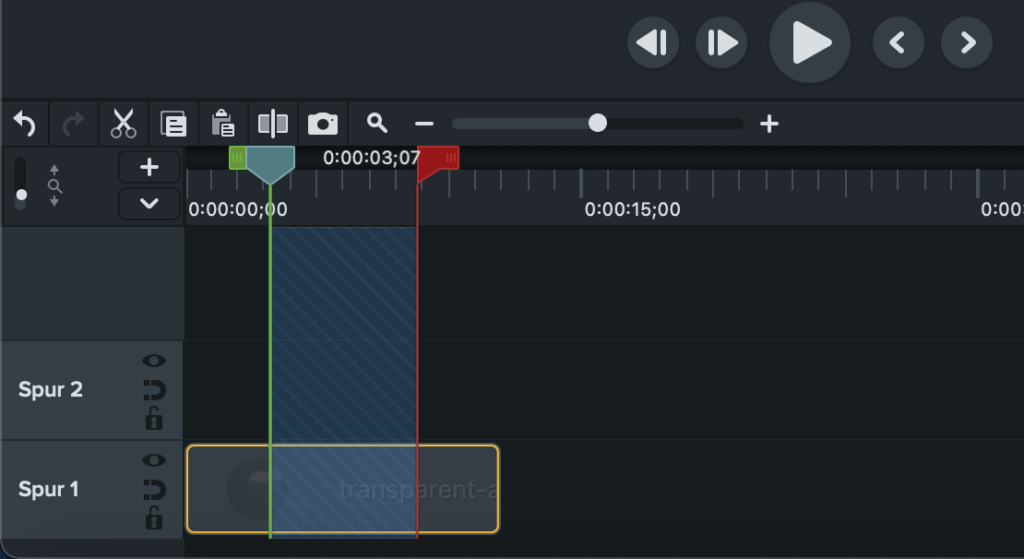
Schritt 3: Wählen Sie Produzieren > Lokale Datei. Bestätigen Sie, dass Sie die aktuelle Auswahl produzieren möchten. Im Dialogfenster wählen Sie als Dateiformat „Produzieren als Animierte GIFs (.gif)“. Öffnen Sie die Optionen, um weitere Anpassungen wie die Framerate, Größe oder Anzahl der Wiederholungen des GIFs zu ändern. Klicken Sie abschließend auf Speichern. Ihre GIF-Datei ist fertig und kann von Ihnen an Freunde oder Kollegen verschickt oder ganz einfach über Social-Media-Kanäle geteilt werden.
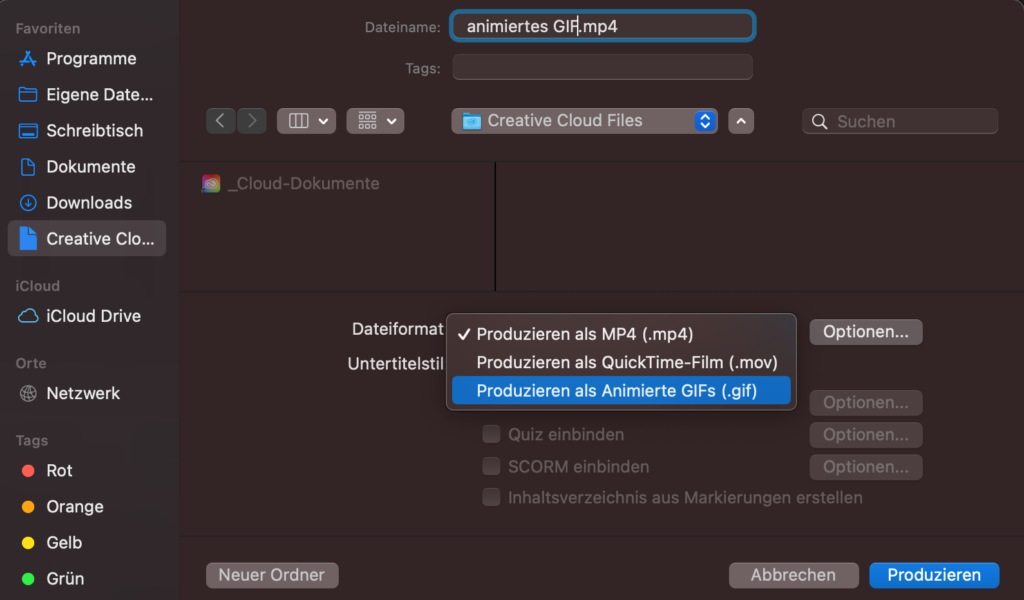
Starten Sie noch heute ein Videoprojekt mit Camtasia
Erfahren Sie aus eigener Hand, wie einfach Videobearbeitung ist.
Kostenlose Testversion herunterladenSie interessieren sich für GIFs? Hier sind weitere interessante Beiträge: Lesen Sie, wie Sie ein speichern, wie Sie eine GIF-Datei verkleinern und komprimieren oder ein GIF in ein statisches Bildformat wie PNG oder JPG umwandeln.