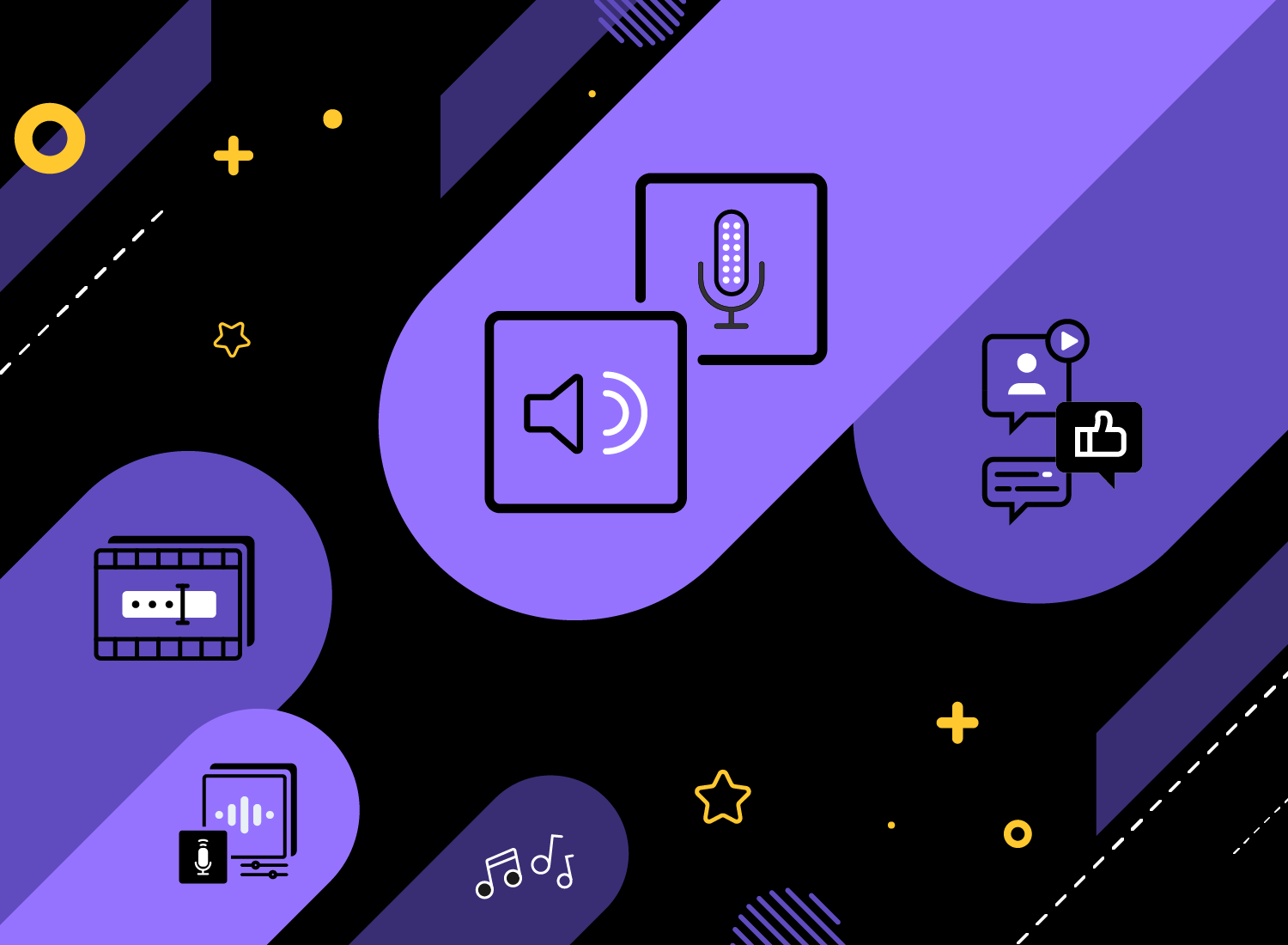Grundlagen der Audiobearbeitung in Audiate
Die richtige Audiobearbeitung ist zentral, damit Ihr Video oder Podcast erfolgreich ist. Lesen Sie, wie Sie eine Audiodatei schneiden und welche grundlegenden Bearbeitungen bei Audioaufnahmen nötig sind, um eine gute Tonqualität zu erzielen. Dafür müssen Sie kein Tontechniker oder Audioprofi sein – mit der passenden Software können auch Laien professionelle Ergebnisse erzielen.
Inhalt
Die richtige Software zur Audiobearbeitung
Pausen und Ähms im Audio bearbeiten
Unerwünschte Hintergrundgeräusche im Audio entfernen
FAQs Audio bearbeiten und schneiden
Die richtige Software zur Audiobearbeitung
Um Audio zu schneiden und zu bearbeiten, benötigen Sie ein passendes Werkzeug. Auf dem Markt gibt es eine große Auswahl an Software für Audiobearbeitung, jedoch ist nicht jedes Tool für alle Zwecke gleich gut geeignet. Liegt Ihr Schwerpunkt auf Schulungsvideos, Tutorials oder Bildschirmpräsentationen, dann benötigen Sie eine Audiosoftware, die besonders bei Sprachaufnahmen punktet. Dazu zählt Audiate von TechSmith, ein einfaches und leistungsstarken Tool für die textbasierte Audiobearbeitung.
Wir stellen Ihnen hier die zentralen Funktionen und Vorteile von Audiate vor:
- Audiate transkribiert Ihre Sprachaufnahme und erleichtert Ihnen so das Schneiden der Audiodatei. Klassische Audiosoftware ist meist beschränkt auf die Bearbeitung der Wellenform (Waveform) der akustischen Aufnahme. Häufig bedeutet das, stundenlang in die akustische Wellenform hinein- und herauszuzoomen, um Fehler zu finden. Mit Audiate erkennen Sie Fehler schnell und präzise im angezeigten Text und können Versprecher, lange Pausen und Ähms direkt im Text bearbeiten und löschen.
- Audiate erlaubt Ihnen, zu lange Pausen oder Ähms mit einem Klick zu entfernen und macht die Audiobearbeitung und das Schneiden von Sprachaufnahmen effizient und präzise.
- Mit den Effekten in Audiate erstellen Sie Audioaufnahmen in Studioqualität: Entfernen Sie ungewünschte Raumgeräusche, verbessern Sie den Klang Ihrer Stimme und lösen Sie häufig auftretende Soundprobleme mit wenigen Klicks.
Audio schneiden
- Um Ihre Audiodatei zu schneiden, öffnen Sie Audiate und prüfen zunächst die Spracheinstellungen unter Settings > Language > German (oder wählen Sie eine andere Sprache aus).
- Importieren Sie Ihre Audioaufnahme über File > Import Audio. Audiate erlaubt den Import von Dateien in den Formaten .wav, .mp3, .m4a und .mp4.
- Audiate transkribiert nun automatisch Ihre Sprachaufzeichnung. Der transkribierte Text wird im Bearbeitungsfenster angezeigt.
- Für die weitere Bearbeitung können Sie zusätzlich zum Text die Wellenform der Aufnahme (Waveform Editor) einblenden. Dazu haben Sie zwei Möglichkeiten: Klicken Sie entweder auf ein Wort und anschließend auf das darunter befindliche Wellensymbol:
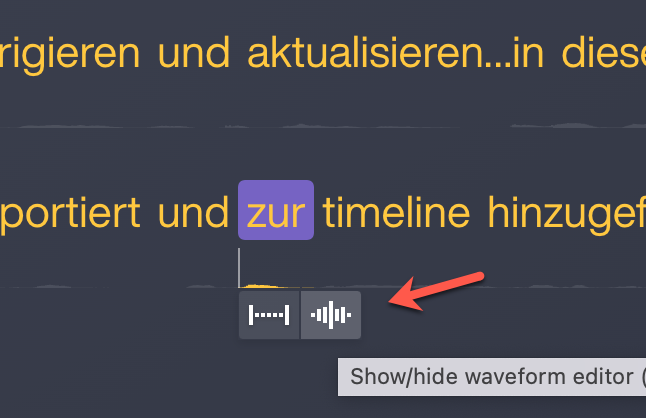
Oder klicken Sie auf das Wellensymbol im Bearbeitungsfenster links unten, um den Waveform Editor ein- und auszublenden:
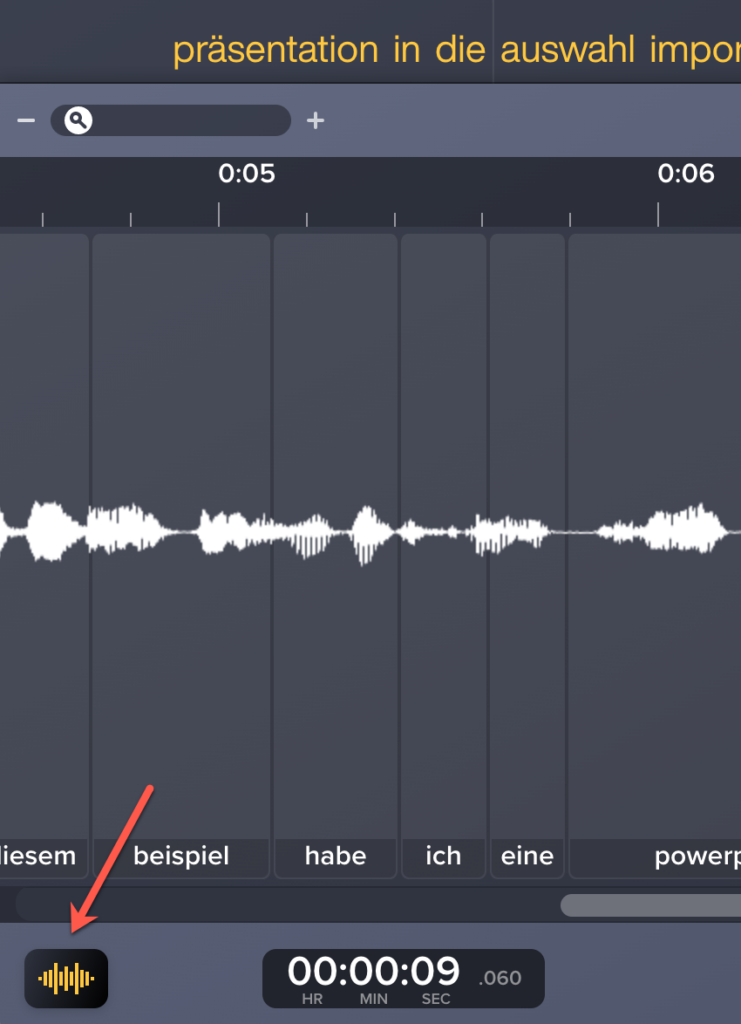
- Nun können Sie Ihr Audio schneiden. Entfernen Sie Anfang oder Ende der Aufzeichnung, Wörter oder ganze Sätze, indem Sie entweder den Abschnitt im transkribierten Text, in der Textanzeige unterhalb der Wellenform oder in der Wellenform selbst markieren und löschen:
- Sie haben aus Versehen einen Abschnitt ausgeschnitten, den Sie noch brauchen? Kein Problem. Sobald Sie Ihr Audio schneiden, setzt Audiate einen Marker an die entsprechende Stelle. Um den Vorgang rückgängig zu machen, klicken Sie auf den Marker und wählen Restore Audio aus:
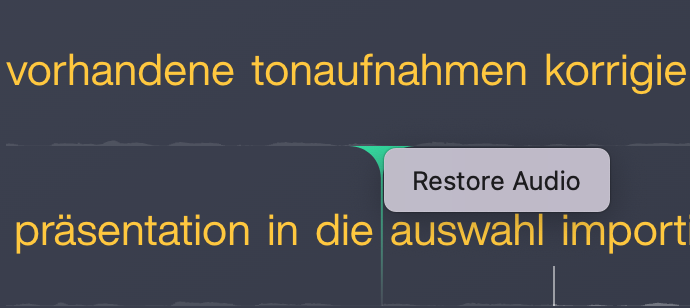
- Um ungewolltes Löschen zu vermeiden oder um verschiedene Versionen einer Aufnahme zu exportieren, können Sie Abschnitte auch stumm schalten. Markieren Sie dazu das Wort oder die Satzgruppe und klicken Sie im Kontextmenü auf Silence. Stumme Abschnitte werden in der Textanzeige von Audiate weiß angezeigt:
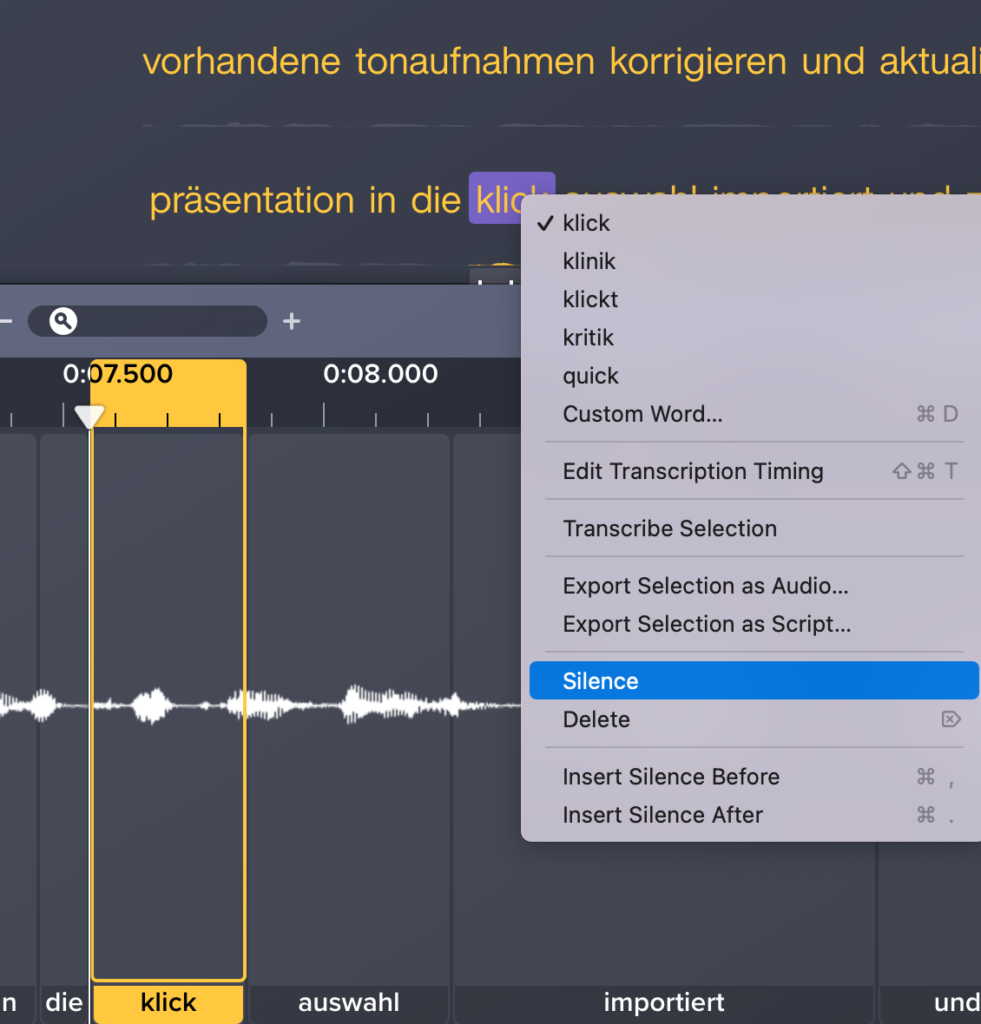
Allrounder für Audio: Schneiden, Bearbeiten, Transkribieren
Holen Sie sich noch heute Ihre kostenlose Audiate Testversion! Schneiden Sie Ihre Audiodateien, transkribieren Sie Sprachaufnahmen und erstellen Sie mit wenigen Klicks professionelle Sounddateien.
Kostenlose Testversion herunterladenPausen und Ähms im Audio bearbeiten
Ein häufiges Problem bei Sprachaufzeichnungen sind zu lange Pausen und unbewusste Ähms, Ahhs oder ähnliche Fülllaute. Mit Audiate entfernen Sie diese Fehler präzise und effizient. Im transkribierten Text zeigt Audiate Ähms mit drei Punkten und Pausen mit einem Bindestrich an:

Sie können nun entweder die Ähms einzeln anklicken und entfernen oder Sie entfernen alle Ähms mit einem Klick. Gehen Sie dazu im Menü auf Edit > Delete All Hesitations:
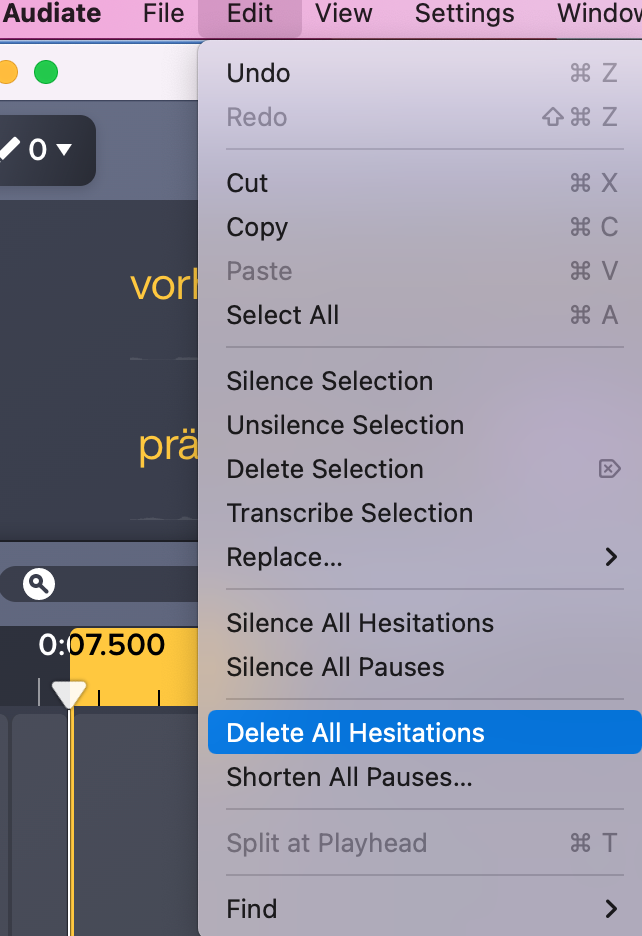
Statt die Ähms zu löschen, können Sie sie auch stumm schalten über die Funktion Edit > Silence All Hesitations.
Zu lange Pausen entfernen Sie über die Funktion Edit > Shorten All Pauses. Im Dialogfenster können Sie alle Pausen, die z. B. länger als 2 Sekunden dauern, auf zum Beispiel 1,5 Sekunden Länge kürzen:
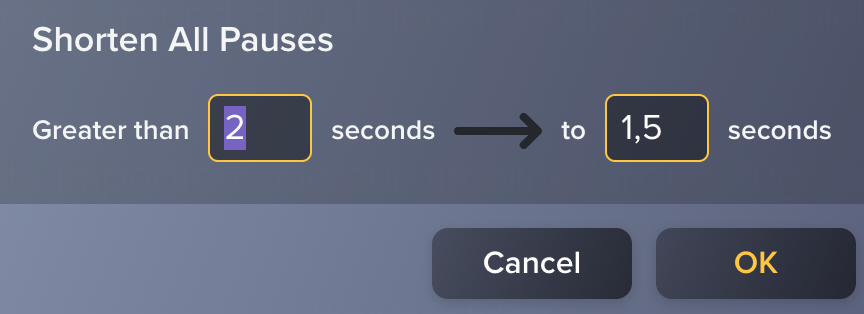
Für einen natürlichen Redefluss sind Pausen jedoch wichtig und sollten nicht zu kurz sein. Audiate hilft Ihnen, natürlich klingende Pausen einzufügen. Klicken Sie dazu auf ein Wort, rufen Sie mit Rechtsklick das Kontextmenü auf und wählen Sie Insert Silence Before oder Insert Silence After. Audiate fügt dann eine halbsekündige Pause vor oder nach dem Wort ein:
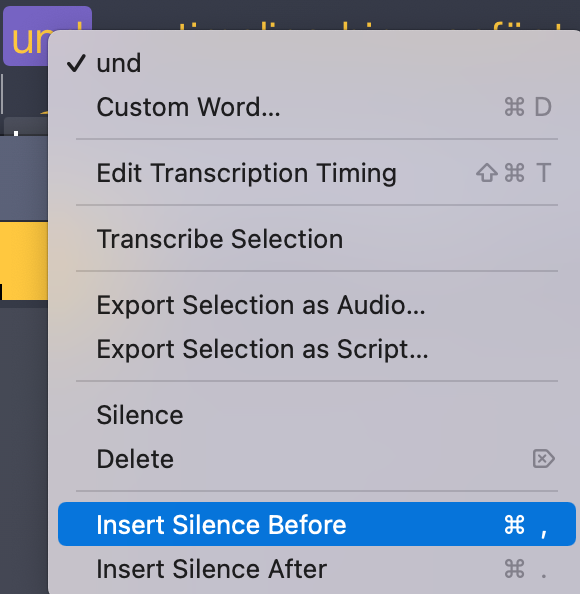
Um individuell lange Pausen einzufügen, gehen Sie in den Waveform Editor. Markieren Sie ein Wort und ziehen es nach rechts, um vorher eine längere Pause zu ergänzen:
Unerwünschte Hintergrundgeräusche im Audio entfernen
Vermeiden Sie aufwendige Audiobearbeitungen, indem Sie bereits vor der Audioaufnahme diese 10 Punkte für gute Tonaufnahmen beachten. Haben Sie dennoch unerwünschte Hintergrundgeräusche wie Straßenlärm oder Lüftungen von Klimaanlagen in Ihrer Aufnahme, sollten Sie diese entfernen, noch bevor Sie andere Effekte auf Ihre Audiodatei anwenden. Dafür bietet Ihnen Audiate mit dem Effekt Remove Noise eine simple und effektive Funktion für saubere und reinere Sprachaufnahmen ohne störende Geräusche.
Rufen Sie zunächst die Effekte in Audiate auf, indem Sie auf das Eigenschaften-Symbol in der rechten unteren Ecke klicken.
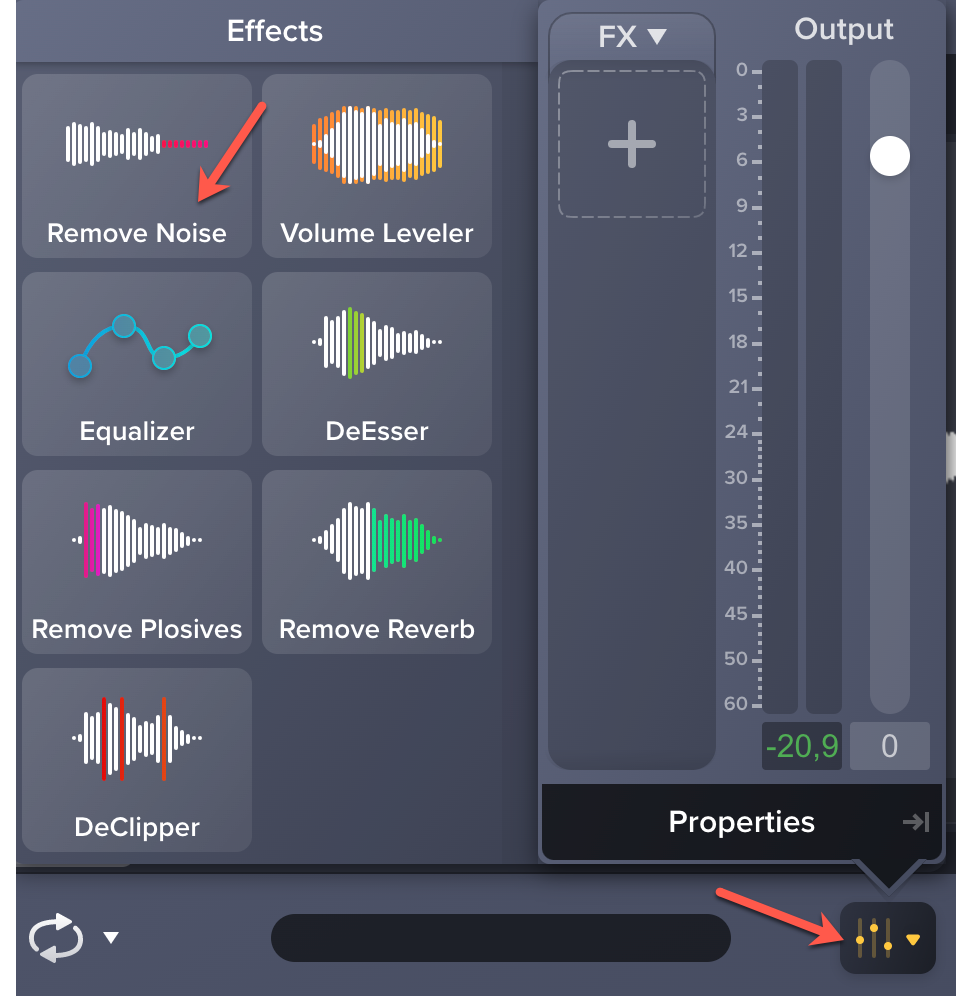
Klicken Sie auf den Effekt Remove Noise. Dieser wird nun automatisch zur Liste mit Ihren Eigenschaften hinzugefügt und auf Ihre Audioaufnahme angewendet. Entscheiden Sie sich entweder für die automatische Geräuschreduzierung (Default) oder nutzen Sie die Voreinstellungen für Fan Noise (Lüftung) oder Remove Hum/Buzz (Brummen).
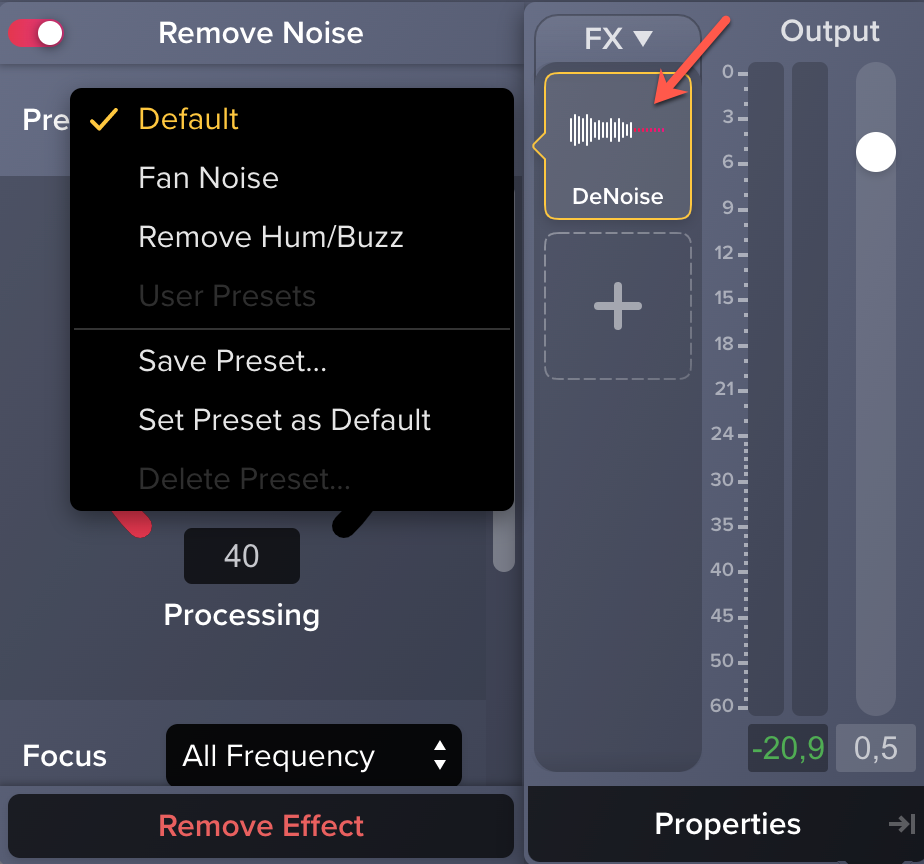
Machen Sie sich auch mit den anderen Effekten von Audiate vertraut, um die Qualität Ihrer Audioaufnahme zu verbessern, wie Volume Leveler, um die Lautstärke anzugleichen, oder De-esser, um die Aussprache von harten Konsonanten wie “Eszett” oder “Ess” zu verbessern.
Audio prüfen und exportieren
Prüfen Sie zwischendurch Ihr bearbeitetes Audio und spielen Sie es mit dem Play-Button ab. Auch wenn Sie kein Soundprofi sind, sollten Sie dazu Kopfhörer nutzen. Zum Schluss exportieren Sie Ihre Datei, indem Sie rechts oben im Bearbeitungsfenster auf Export klicken. Speichern Sie die Datei lokal ab über Export to File:
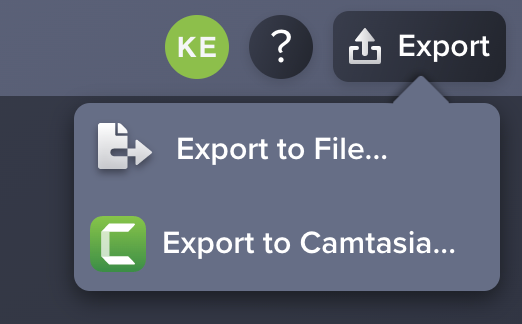
Als Dateiformate stehen Ihnen .wav, .mp3 und .m4a zur Auswahl. (Erfahren Sie mehr über Audioformate.)
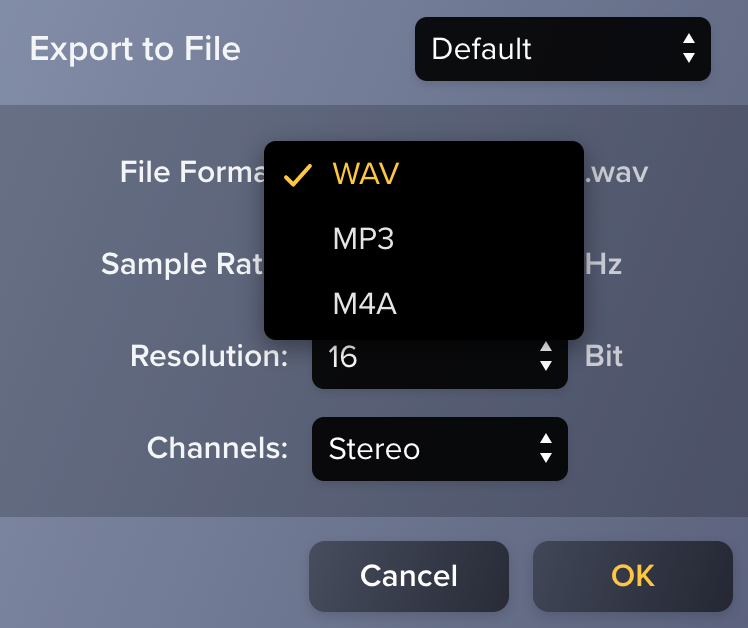
Möchten Sie die Audiodatei einem Video hinzufügen, das Sie in Camtasia bearbeiten, dann können Sie das von Audiate direkt über die Funktion Export to Camtasia tun.
Audiate bietet Ihnen darüber hinaus die Möglichkeit, eine transkribierte Sprachaufnahme als Textdatei oder für die Untertitelung zu exportieren, zum Beispiel um ein Voice-over zu untertiteln. Gehen Sie dazu im Menü auf File > Export Script und wählen als Format .txt für Textdatei oder .srt für Untertitel. (Erfahren Sie mehr über die Transkription in Audiate.)
Textbasierte Audiobearbeitung mit Audiate
Wandeln Sie Ihre Sprachaufnahmen in Text um. Löschen Sie ungewollte Wörter, kürzen oder ergänzen Sie Pausen, korrigieren Sie Versprecher ganz einfach im Text und exportieren Sie Ihre Aufnahmen als Audio- oder Textdateien.
Kostenlose Testversion herunterladenFAQs Audio bearbeiten und schneiden
Was beinhaltet die Audiobearbeitung?
Audiobearbeitung umfasst das Ändern und Schneiden von Audio sowie das Hinzufügen von Effekten. Audiobearbeitung wird auch als Audio Editing bezeichnet. Für die Audiobearbeitung benötigt man eine Audiosoftware.
Welche Schritte gibt es in der Audiobearbeitung?
Im ersten Schritt werden bei der Audiobearbeitung in der Regel Probleme beseitigt. Zum Beispiel werden zu lange Pausen oder fehlerhafte Abschnitte ausgeschnitten oder störende Hintergrundgeräusche entfernt. Im zweiten Schritt wird die Qualität mithilfe von hinzugefügten Effekten verbessert. In der professionellen Musikbearbeitung folgt auf die Audiobearbeitung das Mixing und Mastering.
Was bedeuten destruktive und non-destruktive Audiobearbeitung?
Erfolgt die Audiobearbeitung in der Originaldatei und wird in die Datei eingeschrieben, spricht man von destruktiver Audiobearbeitung. Änderungen in der Originaldatei lassen sich meist nicht rückgängig machen und sollten gut überlegt sein.
Bei der non-destruktiven Audiobearbeitung “merkt” sich das Audioprogramm die Änderungen, schreibt sie aber nicht in die Originaldatei ein. Erst beim Export werden die Änderungen in der neuen Datei gespeichert. Die meisten Audioprogramme arbeiten heute non-destruktiv.
Wozu dienen Fade-in und Fade-out bei der Audiobearbeitung?
Wird eine Audioaufnahme leise eingeblendet und schrittweise lauter, spricht man von Fade-in. Wird das Audio am Ende schrittweise leiser, spricht man von Fade-out.
Beginnt eine Audioaufnahme nicht am Nullpunkt der Wellenform, hört man meist ein leichtes Knacken. Das kann man mit einem Fade-in vermeiden. Auch beim Zusammenfügen von zwei Audioaufnahmen verhindern Fade-in und Fade-out störendes Knacken an den Übergängen, da sie für Nullpunkte sorgen. Viele Audioprogramme bieten Funktionen wie “Automatic Fade” oder “Auto Fade” zum automatischen Ein- oder Ausblenden.