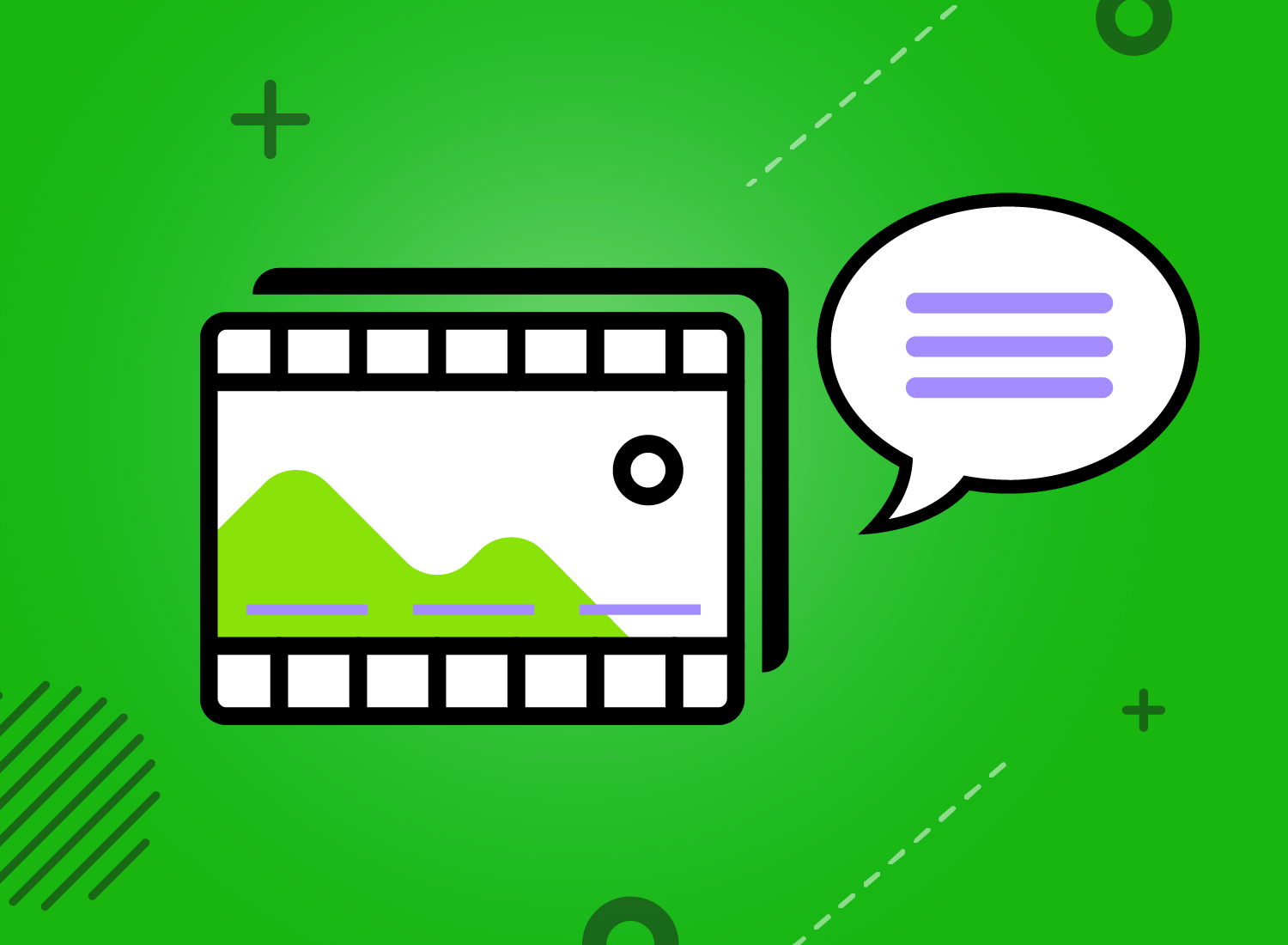Wie Sie für ein Video Untertitel erstellen
Sie haben ein tolles Video gemacht, die Vertonung stimmt, Hintergrundmusik und Übergänge gibt es auch. Fertig zum Veröffentlichen, oder? Nicht ganz: Sie sollten auf jeden Fall noch Untertitel in Ihr Video einfügen.
Warum Videos mit Untertiteln versehen?
Untertitel sind heutzutage nicht nur üblich, um Dialoge in fremdsprachigen Filmen zu übersetzen. Auch Text in der Originalsprache wird mehr und mehr als Untertitel eingeblendet. Erstens können Videos dann auch in einer lauten Umgebung oder ohne Ton angesehen werden. Das ist zunehmend wichtig, da wir immer mehr Videos z. B. auf Social-Media-Plattformen mobil und in öffentlichen Räumen anschauen. Ein Video, das man nicht anhören kann, weil es andere stören würde, wird normalerweise nicht angeschaut. Doch ist das Video mit Untertiteln versehen, dann kann der Zuschauer auch ohne Audio den Inhalt verstehen und schaut es sich an.
Zweitens sind Untertitel in Videos wichtig für die Barrierefreiheit. Wenn Sie Untertitel in Ihr Video einfügen, können auch Menschen mit Hörbeeinträchtigungen dem Inhalt folgen, da Dialoge und Kommentare als Text eingeblendet werden. Noch besser für eine barrierefreie Nutzung ist es, in die Untertitel Audiobeschreibungen aufzunehmen. Darin beschreiben Sie akustische Inhalte wie Türknarren, Hintergrundmusik oder Straßenlärm. Um die Standards für Barrierefreiheit zu erfüllen, müssen Untertitel diese Elemente enthalten.

Für das bessere Verständnis müssen sich Audiobeschreibungen und Untertitel visuell voneinander unterscheiden. Zum Beispiel können Audiobeschreibungen in [eckige Klammern] oder *Sternzeichen* eingefasst sein. Gibt es mehrere Sprecher, sollten sich die Kommentare auch farblich unterscheiden.
Untertitel einfügen mit Camtasia
Camtasia ist ein leistungsstarkes Videotool, das durch seine einfache Anwendung überzeugt. In wenigen Schritten können Sie Ihre Videos mit Untertiteln versehen.
Kostenlose Testversion herunterladenAnleitung: Untertitel in ein Video einfügen
Sie können mit den meisten Videobearbeitungsprogrammen ein Video mit Untertiteln versehen. Mit Camtasia geht das sehr einfach:
Vorbereitung: Schreiben Sie ein Skript
Dieser Schritt spart Ihnen eine Menge Zeit – nicht nur bei der Untertitelung, sondern auch bei der Videoproduktion. Wenn die Sprecher ihre Dialoge vorher kennen oder der gesprochene Kommentar aus einem Skript vorgelesen wird, werden viele Fehler und somit Korrekturschleifen vermieden. Das Skript dient Ihnen auch dazu, den gesprochenen Text als Untertitel in den Video-Editor importieren zu können. Falls kein Skript vorhanden ist, machen Sie mit Schritt 1 weiter.
Schritt 1: Transkribieren Sie Ihr Video
Wenn es kein Skript gibt, können Sie das Gesagte transkribieren. Nutzen Sie dafür ein Transkriptionstool wie Audiate. Sie müssen nur das Video oder die Audiospur in Audiate hochladen und den Rest erledigt die automatische Spracherkennung.
Allrounder für Audio: Transkribieren, Aufnehmen, Bearbeiten
Holen Sie sich noch heute Ihre kostenlose Audiate Testversion! Wandeln Sie Audiodateien in Text um, erstellen Sie Ihr erstes Voice-over oder Untertitel für Ihre Videos.
Allrounder für Audio: Transkribieren, Aufnehmen, Bearbeiten
Holen Sie sich noch heute Ihre kostenlose Audiate Testversion! Wandeln Sie Audiodateien in Text um, erstellen Sie Ihr erstes Voice-over oder Untertitel für Ihre Videos.
Kostenlose Testversion herunterladenAlternativ können Sie:
- das Video manuell transkribieren, also das Video anschauen und aufschreiben, was gesagt wird. Das funktioniert bei kurzen Videos, aber besonders bei längeren Video müssen Sie immer wieder anhalten, um mitzukommen und den Text richtig mitzuschreiben.
- das Video transkribieren lassen. Es gibt viele Firmen, die sich auf die Transkription von Videos spezialisiert haben.
- die Sprache-zu-Text Funktion im Video-Editor nutzen. Viele Videobearbeitungsprogramme (auch Camtasia für Windows) können das Audio in einem Video automatisch in Text umwandeln. Die Genauigkeit wird von verschiedenen Faktoren beeinflusst. Meistens sind kleine Korrekturen notwendig, aber diese Funktion spart Ihnen trotzdem eine Menge Zeit.
- Die automatische Transkription auf YouTube nutzen. Sie können ihr Video auf YouTube hochladen und den automatisch erstellten Transkriptionstext herunterladen und sorgfältig durchlesen und korrigieren.
Schritt 2: Fügen Sie eine Spur für Untertitel ein
In Camtasia finden Sie die Funktion Untertitel im linken Menü ganz unten. Klicken Sie auf Untertitel hinzufügen. Camtasia erstellt nun automatisch eine neue Spur für Ihre Untertitel.
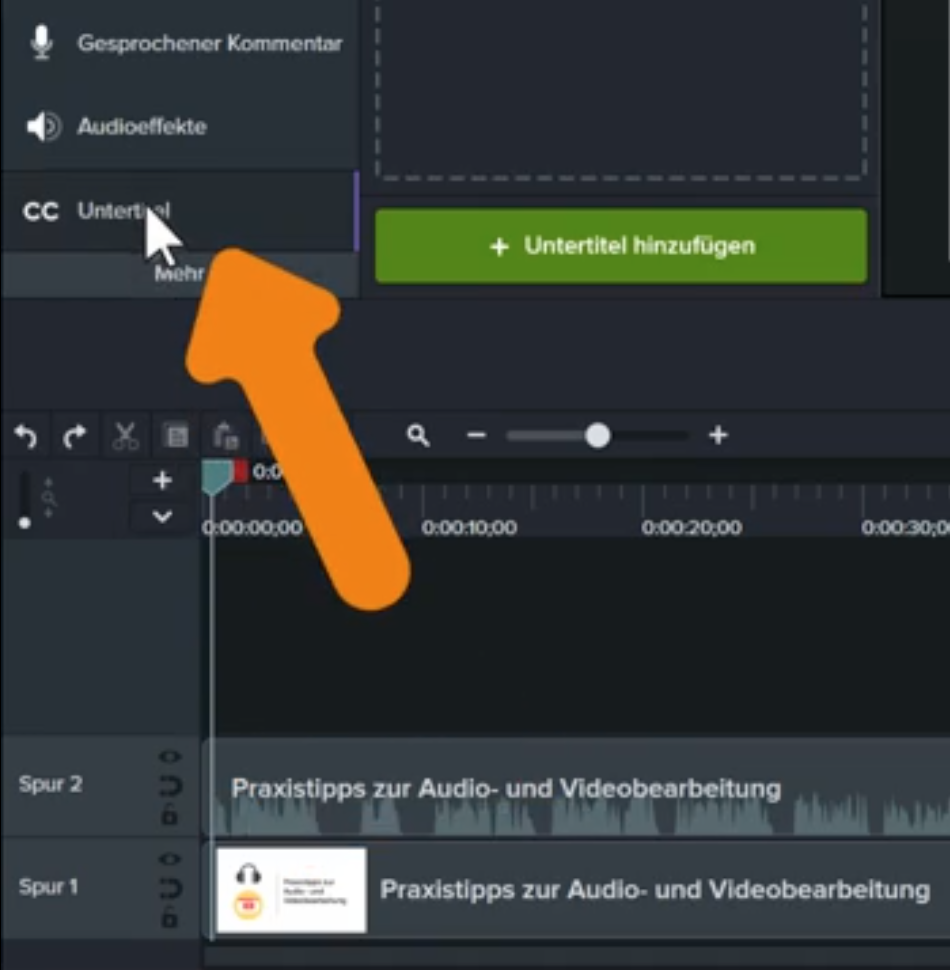
Schritt 3: Synchronisieren Sie Untertitel mit Text
Haben Sie kein Transkriptionstext oder Skript, können Sie nun in das Textfeld im Bearbeitungsfenster (unter der Videovorschau) den Text für jede Szene eintippen. Tippen Sie nur das ein, was Sie hören. Camtasia verfügt über eine praktische Funktion, mit der sich eine Sequenz in einer Schlaufe abspielen lässt, bis der ganze Text abgetippt wurde.
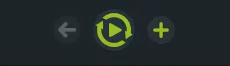
Haben Sie ein Skript oder einen Transkriptionstext, können Sie viel Zeit sparen. Kopieren Sie einfach den gesamten Text in das Textfeld im Bearbeitungsfenster. Anschließend können Sie den Text in einem einfachen Durchgang Schritt für Schritt mit dem Video synchronisieren. Klicken Sie dazu auf das Zahnrad im Untertitel-Fenster und wählen im Menü Untertitel synchronisieren. Schauen Sie sich dazu auch unser Video-Tutorial an.
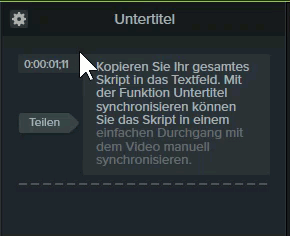
Schritt 4: Korrektur lesen und prüfen
Vor der Veröffentlichung sollten Sie die Untertitel noch einmal genau überprüfen. Der Dialog oder gesprochene Kommentar sollte so perfekt wie möglich mit den angezeigten Texten übereinstimmen und eine angenehme Lesegeschwindigkeit ermöglichen. Als Basiswert werden 13 bis 15 Zeichen je Sekunde veranschlagt, für Kinder weniger. Pro Zeile sollten maximal 37 Zeichen genutzt werden.
Schritt 5: Produzieren und veröffentlichen Sie Ihr Video
Wenn alles gut aussieht und die Beschriftungen stimmen, haben Sie mehrere Möglichkeiten zur Veröffentlichung:
- Sollen die Untertitel fest in das Video eingebrannt sein? Dann exportieren Sie das Video als einfache MP4 Datei.
- Sollen die Untertitel bei Bedarf ein und ausgeblendet werden können? Dann benötigen Sie eine MP4 mit HTML5 Smartplayer.
Diese und weitere Ausgabeformate finden Sie in Camtasia unter Weitergeben > Lokale Datei.
Sie können die Untertitel auch im .SRT- oder .SMI-Format exportieren und diese Datei zum einfachen Erstellen von Untertiteln bei YouTube, Facebook und anderen Plattformen oder zur Übersetzung verwenden.
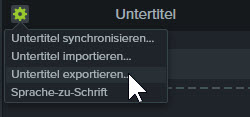
Wollen Sie einmal selbst ausprobieren, Beschriftungen und Untertitel in Ihre Videos einzufügen? Dann holen Sie sich die kostenlose Testversion von Camtasia für Mac oder Windows und legen Sie los. Viel Spaß dabei!
Videos mit Untertiteln erstellen mit Camtasia
Camtasia ist ein leistungsstarkes Videotool, das durch seine einfache Anwendung überzeugt. In wenigen Schritten können Sie Videos aufnehmen, importieren, bearbeiten und mit Untertiteln versehen.
Kostenlose Testversion herunterladen