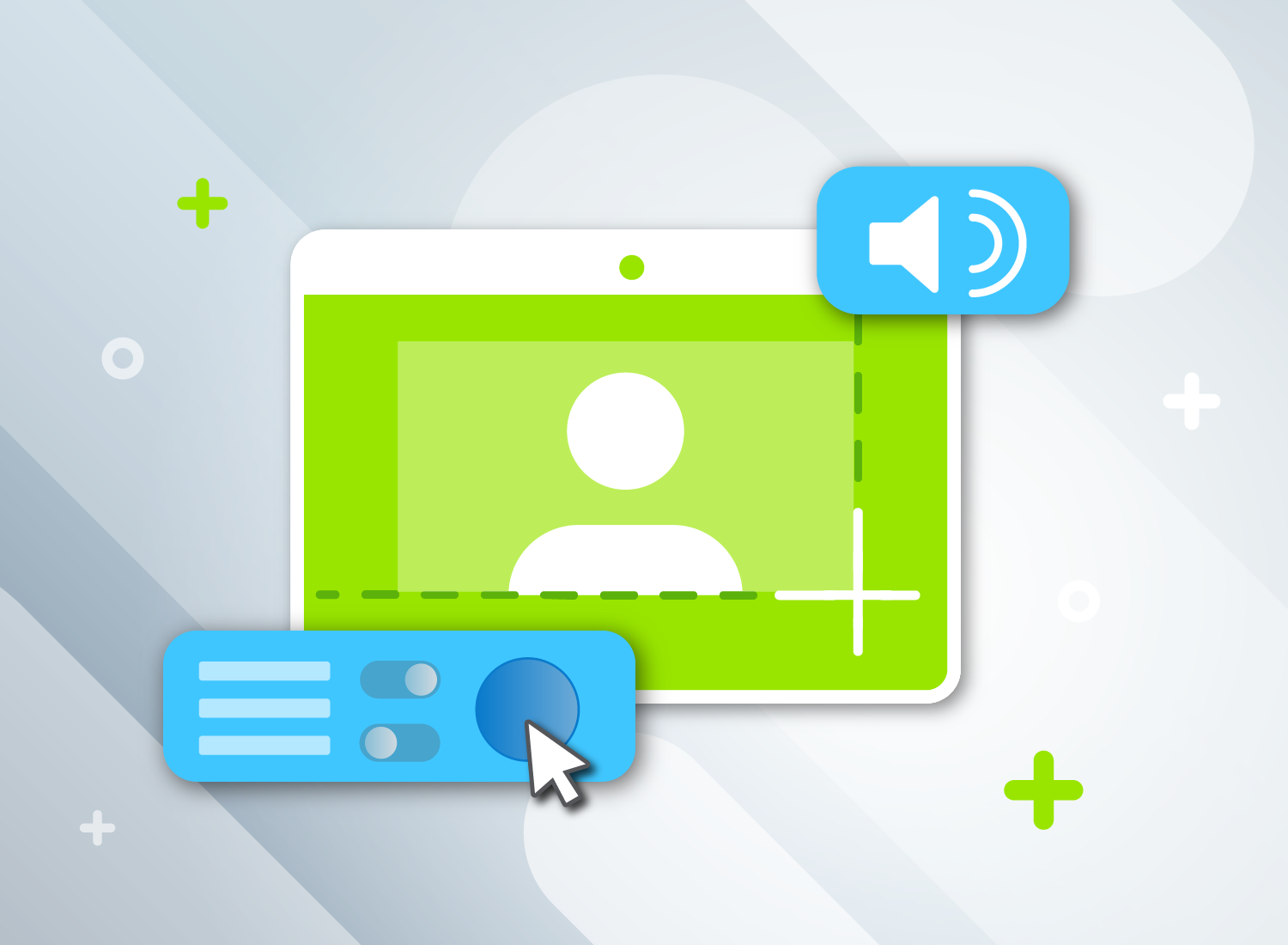Anleitung für ein Screen Video
Wie man Screenshots macht, weiß fast jeder. Screen Videos, also Bildschirmaufnahmen als Video, sind nicht so verbreitet. Dabei ist es recht einfach, ein Bildschirmvideo aufzunehmen, und es gibt viele nützliche Verwendungen für Videoaufnahmen vom Bildschirm. Sie können damit zum Beispiel Arbeitsprozesse am Bildschirm beschreiben, Fehlermeldungen dokumentieren oder Bildschirmvideos für Schulungen einsetzen. Folgen Sie unserer Anleitung, um selbst eine Bildschirmaufnahme anzufertigen und als MP4-Video zu speichern. Nutzen Sie unsere Tipps am Schluss, um Ihre Bildschirmaufnahme vorzubereiten und scharfe Videos von Ihrem Bildschirm aufzunehmen.
Screen Video oder Screenshot – der Unterschied
Der Unterschied zwischen einem Screenshot und einer Bildschirmaufnahme als Video ist offensichtlich: Im statischen Bildschirmfoto halten Sie einen Moment als Bild fest, während ein Bildschirmvideo oder Screen Video zeigt, was über einen gewissen Zeitraum auf Ihrem Bildschirm passiert. Die Weitergabe erfolgt meist als Video, kann aber auch als animierte GIF-Datei stattfinden.
Nehmen wir einmal an, Sie wollen die Nutzung eines Online-Kontos erklären. Mit einem Screen Video zeigen Sie den gesamten Prozess von der Eingabe der URL und Login-Informationen über sämtliche Mausbewegungen und Klicks bis zum Logout.
Sie können während der Bildschirmaufnahme gleichzeitig Audio, wie einen Sprecherkommentar, über ein internes oder externes Mikrofon aufzeichnen. Auch die Aufnahme von System-Audio ist möglich (das ist das Audio, das Sie aus Ihren Computerlautsprechern hören und zum Beispiel E-Mail-Benachrichtigungen enthält.).
Während Sie einfache Screenshots schon mit Tastenkombinationen anfertigen können, benötigen Sie für ein Screen Video ein geeignetes Tool zur Bildschirmaufnahme. Für simple Bildschirmaufnahmen eignet sich zum Beispiel Snagit. Möchten Sie Ihre Bildschirmaufnahmen nachträglich bearbeiten, mit anderen Clips und Medienelementen kombinieren, eine neue Hintergrundmusik, Zoom- und Cursoreffekte oder Textanmerkungen einfügen, benötigen Sie ein Aufnahmetool mit Videoeditor wie Camtasia.
Anleitung für eine Bildschirmaufnahme (Screen Video)
Die folgende Anleitung zeigt beispielhaft, wie Sie eine Bildschirmaufnahme mit Snagit anfertigen:
Schritt 1: Öffnen Sie Ihre Software zur Bildschirmaufnahme
Entscheiden Sie sich für eine Software für die Bildschirmaufnahme. Wie oben schon erwähnt, ist Snagit sehr gut für einfache, kurze Bildschirmaufnahmen. Camtasia eignet sich besser für längere, komplexere Aufnahmen. Camtasia bietet außerdem vielseitige Bearbeitungsfunktionen im professionellen Videoeditor. Snagit-Aufnahmen können Sie jedoch auch direkt an den Camtasia Editor senden, dort bearbeiten und mit anderen Videos kombinieren.
Schritt 2: Nehmen Sie Einstellungen zur Bildschirmaufnahme vor
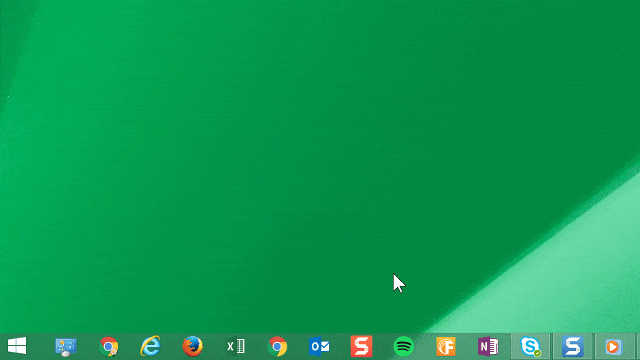
Rufen Sie das Snagit-Aufnahmefenster auf und klicken Sie auf den Reiter ‚Video‘. Hier können Sie verschiedene Einstellungen vornehmen:
- Auswahl: Legen Sie fest, ob Sie einen Bereich oder den ganzen Bildschirm aufnehmen.
- Weitergabe: Bestimmen Sie, ob Ihr Bildschirmvideo sofort auf einer Plattform hochgeladen, weitergeleitet oder als lokale Datei gespeichert wird.
- Vorschau im Editor: Öffnen Sie Ihr Bildschirmvideo automatisch im Snagit Editor, um es weiter zu bearbeiten und zu speichern.
- Cursor aufzeichnen: Legen Sie fest, ob Sie Mausbewegungen aufzeichnen oder weglassen.
- Mikrofon-Audio: Zeichnen Sie Sprecherkommentare oder Hintergrundmusik und -geräusche auf.
- System-Audio: Zeichnen Sie System-Benachrichtigungen wie E-Mail-Benachrichtigungen auf.
Schritt 3: Bestimmen Sie den Aufnahmebereich der Bildschirmaufnahme
Vollbildaufnahmen sind in manchen Fällen die beste Wahl. Sie können Ihre Bildschirmaufnahme aber auch auf einen bestimmten Bereich wie zum Beispiel ein Programm- oder Browserfenster beschränken, um bestimmte Arbeitsschritte oder die Navigation durch eine Website zu zeigen. Das hat den Vorteil, dass Sie unnötige Informationen wie die Symbolleiste oder den Desktophintergrund nicht mit aufnehmen und später entfernen müssen. Möchten Sie also nur einen Bereich Ihres Bildschirms aufnehmen, dann können Sie vor Beginn der Aufnahme in Snagit festlegen, wie groß dieser ist.
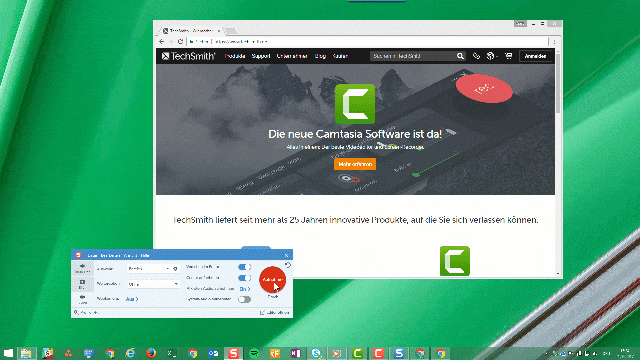
Schritt 4: Starten und beenden Sie die Bildschirmaufnahme
Nun müssen Sie nur noch auf den roten Aufnahmeknopf im Snagit Recorder klicken und Ihre Aufnahme startet. Zum Beenden klicken Sie auf den blauen Stopp-Knopf. Snagit bietet zudem die Möglichkeit, die Aufnahme kurz anzuhalten, indem Sie auf das Pause-Zeichen klicken.
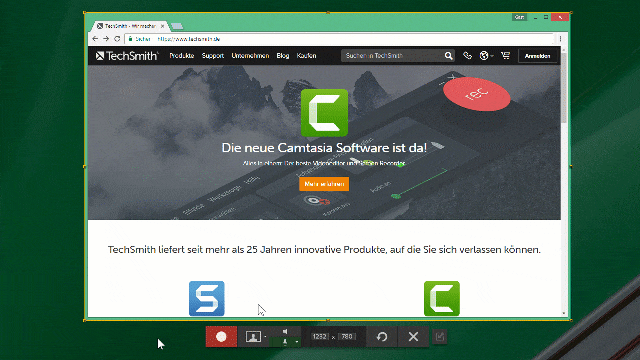
Schritt 5: Bearbeiten Sie die Bildschirmaufnahme
Haben Sie vor der Bildschirmaufnahme die Vorschau im Editor aktiviert, dann wird Ihre Bildschirmaufnahme automatisch dort angezeigt. Im Editor können Sie noch Fehler beseitigen oder das Video am Anfang oder Ende trimmen. Das geht in Snagit sehr leicht:
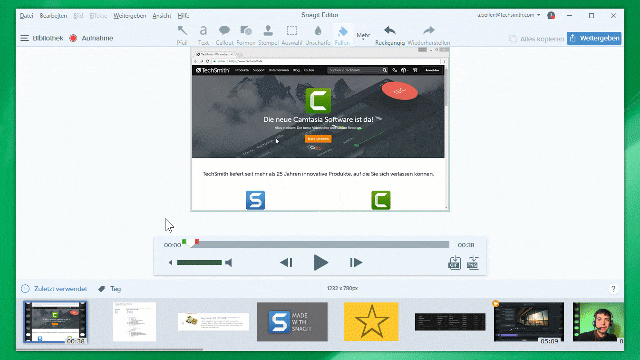
Schritt 6: Speichern Sie die Bildschirmaufnahme als MP4-Video
In Snagit und Camtasia können Sie Ihr Video als MP4-Datei speichern, ein beliebtes, weit verbreitetes und sehr kompatibles Videodateiformat, oder als GIF-Datei. Sowohl Snagit als auch Camtasia bieten unter der Funktion Weitergabe verschiedene Optionen an, wo Sie Ihr Video hochladen können, wie YouTube, Screencast.com, Google Drive oder Dropbox. Sie können das Video natürlich auch als lokale Datei auf Ihrer Festplatte speichern.
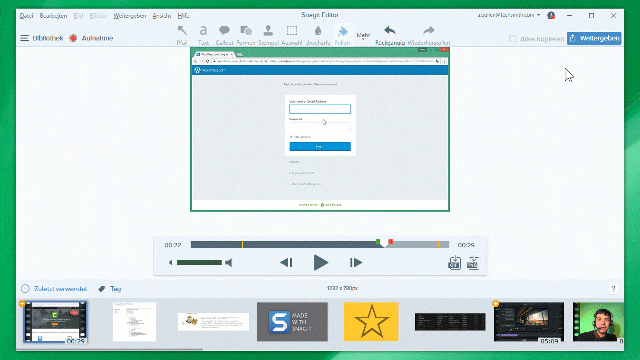
Voll funktionsfähige Testversion von Snagit
Sie kennen Snagit noch nicht? Testen Sie alle Funktionen für Bildschirmaufnahmen und Bildschirmvideos.
Kostenlose Testversion herunterladenTipps zur Vorbereitung der Bildschirmaufnahme
Bevor Sie die Bildschirmaufnahme starten, sollten Sie sich notieren, was Sie zeigen oder sagen möchten, damit Sie nichts vergessen und eine klare Struktur für die Zuschauer haben. Ein Skript oder Notizen helfen Ihnen, beim Thema zu bleiben und verständlich zu kommentieren.
Falls Sie Ihren ganzen Bildschirm aufnehmen, räumen Sie vorher unbedingt Ihren Desktop auf. Zu viele Icons oder private Bilder lenken Ihre Zuschauer nur ab und Sie wollen sicher nicht der ganzen Welt (oder Ihren Kunden und Kollegen) verraten, welche Programme Sie nutzen und wo Sie den letzten Urlaub verbracht haben. Auch Favoriten, Lesezeichen oder die letzten Browseraktivitäten sollten Sie vor der Aufnahme Ihres Browsers entfernen. Sensible Daten wie persönliche Informationen oder Kennworte sollten Sie aus Sicherheitsgründen unbedingt verbergen oder unkenntlich machen.
Planen Sie mindestens einen Probedurchlauf für Ihre Bildschirmaufnahme ein. Es kann sein, dass Sie mehrere Anläufe benötigen, bis Sie ein gutes Bildschirmvideo ohne Versprecher aufgenommen haben. Lassen Sie sich davon nicht entmutigen: Bildschirmvideos sind sehr einfach aufzunehmen und mit ein wenig Praxis werden Sie immer schneller darin.
Tipps für eine scharfe Bildschirmaufnahme
- Nehmen Sie einen großen Bildschirmbereich auf: Wenn Sie im Vollbild aufnehmen, entsprechen die Aufnahmeabmessungen normalerweise der Auflösung des Computerbildschirms. Wählen Sie nur einen Bereich Ihres Bildschirms für die Aufnahme aus, werden die Aufnahmeabmessungen automatisch kleiner. Daher ist es sinnvoll, den Aufnahmebereich Ihres Bildschirms so groß wie möglich zu wählen. Sie können dazu zum Beispiel das Browserfenster für die Aufnahme als Vollbild anzeigen, um den Bildschirm ganz auszufüllen.
- Vermeiden Sie unnötige Skalierungen: Skalieren bedeutet, dass Sie die Originalgröße Ihrer Bildschirmaufnahme vergrößern oder verkleinern. Besonders bei Vergrößerungen wird die Qualität der Aufnahme schlechter.
- Überlegen Sie sich vor der Bildschirmaufnahme, welche Abmessungen Ihre Aufnahme für die Produktion haben sollte. Halten Sie die Abmessungen für die Aufnahme und Produktion wenn möglich gleich, um Qualitätsverluste zu vermeiden, oder verwenden Sie für die Aufnahme einen größeren Bildschirm, um Ihr Screen Video später problemlos bearbeiten, heranzoomen oder verkleinern zu können.
Bildschirmaufnahmen mit Snagit
Laden Sie die kostenlose Testversion herunter und beginnen Sie mit der Erstellung Ihrer Screen Videos. Mit Snagit können Sie Ihren Bildschirm aufnehmen und anschließend die vielen Funktionen zur Bearbeitung nutzen, um professionelle Ergebnisse zu erzielen.
Kostenlose Testversion herunterladen