Anleitung zur Bildbearbeitung, um ein Bild einzufügen
Aus zwei mach eins: Wenn Sie gern ein Bild in ein Bild einfügen möchten oder ein Foto in ein anderes Foto einfügen möchten, geht das recht einfach. Folgen Sie dieser Anleitung, um in Snagit ein Bild in ein Bild einzufügen.
1. Öffnen Sie beide Bilder in Snagit
Zunächst öffnen Sie in Snagit die beiden Bilder, die Sie verwenden möchten. Sie sehen nun in der unteren Vorschauleiste zwei kleine Vorschaubilder.
Mit Snagit bringen Sie Ihre Fotos und Screenshots in das richtige Format
Mit Snagit lassen sich ganz einfach Bilder erstellen und bearbeiten: Designen Sie Grafiken oder Animationen und fügen Sie ganz einfach Text oder Zitate in Bilder ein.
Kostenlose Testversion herunterladen2. Starten Sie das Auswahlwerkzeug, um ein Bild oder einen Bildausschnitt auszuwählen
Nun öffnen Sie das Auswahlwerkzeug, mit dem Sie jene Bereiche im Originalbild auswählen und kopieren können, die Sie in das zweite Bild einfügen möchten. Gehen Sie im Menü auf Bild > Werkzeuge > Auswahl.
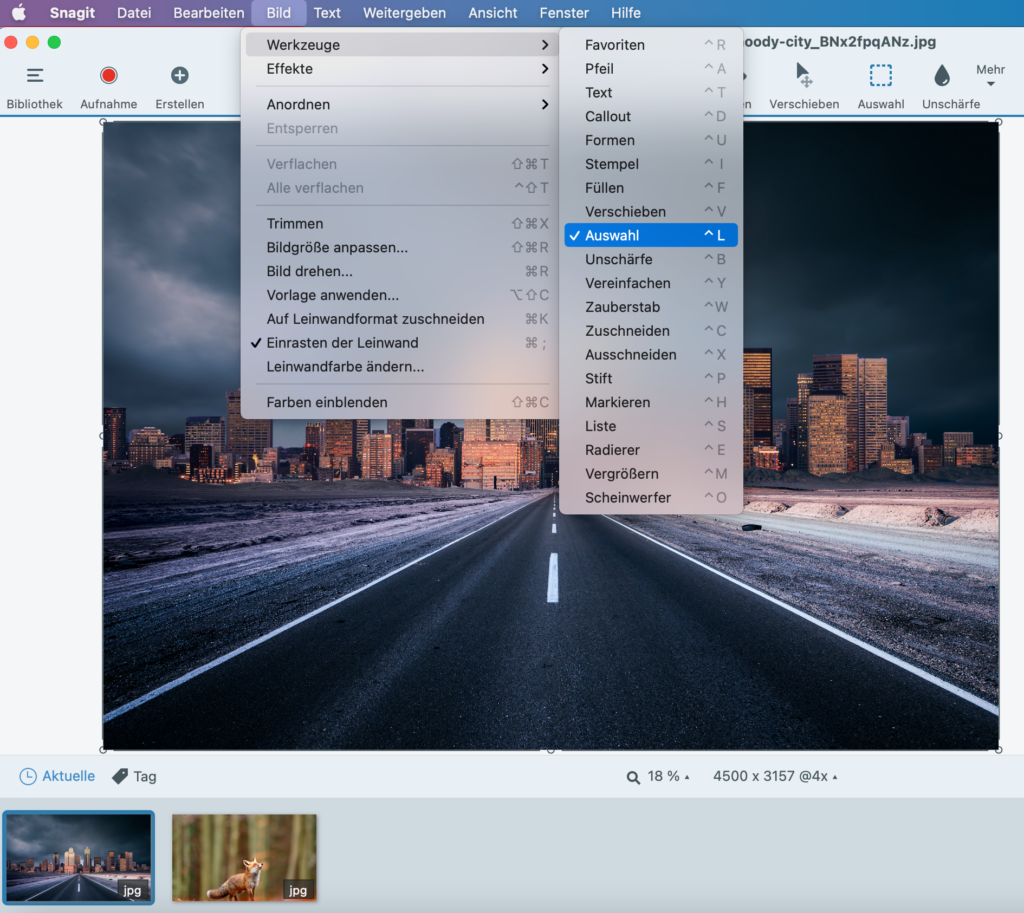
3. Markieren und kopieren Sie den Bildbereich, den Sie einfügen möchten
Klicken Sie zunächst auf das Bild, das Sie einfügen möchten. Sie sehen es nun groß auf der Leinwand. Möchten Sie das ganze Bild zum Einfügen kopieren, können Sie das entweder über die Option Alles kopieren im Auswahlmenü tun oder über eine Tastenkombination:
Windows: Strg+a (alles markieren) und Strg+c (Auswahl kopieren)
Mac: cmd+a (alles markieren) und cmd+c (Auswahl kopieren)
Sie möchten nur einen bestimmten Bildausschnitt kopieren und in ein anderes Bild einfügen? Dann stehen Ihnen dafür in den Eigenschaften des Auswahlwerkzeugs verschiedene Grundformen zur Verfügung: Rechteck, Ellipse und Vieleck. Möchten Sie eine freie Form aus einem Bild in ein anderes Bild einfügen, wählen Sie das Freihand-Werkzeug ganz rechts. Aktivieren Sie Auf Objekt einrasten, um bei der Auswahl von Text oder unregelmäßig geformten Objekten den Auswahlbereich einzurasten. Möchten Sie den ausgewählten und gegebenenfalls ausgeschnittenen Bereich später ausfüllen, können Sie das entweder automatisch entsprechend der Bildumgebung oder transparent tun.
In unserem Beispiel möchten wir einen Fuchs zum Einfügen in ein anderes Bild auswählen. Wir wählen dazu das Freihand-Werkzeug und zeichnen mit dem Cursor eine Auswahllinie um das Objekt. Nun kopieren wir unsere Auswahl mit der Tastenkombination Strg+c (Windows) bzw. cmd+c (Mac). Alternativ öffnen Sie mit rechtem Mausklick das Kontextmenü und wählen darin Kopieren aus.
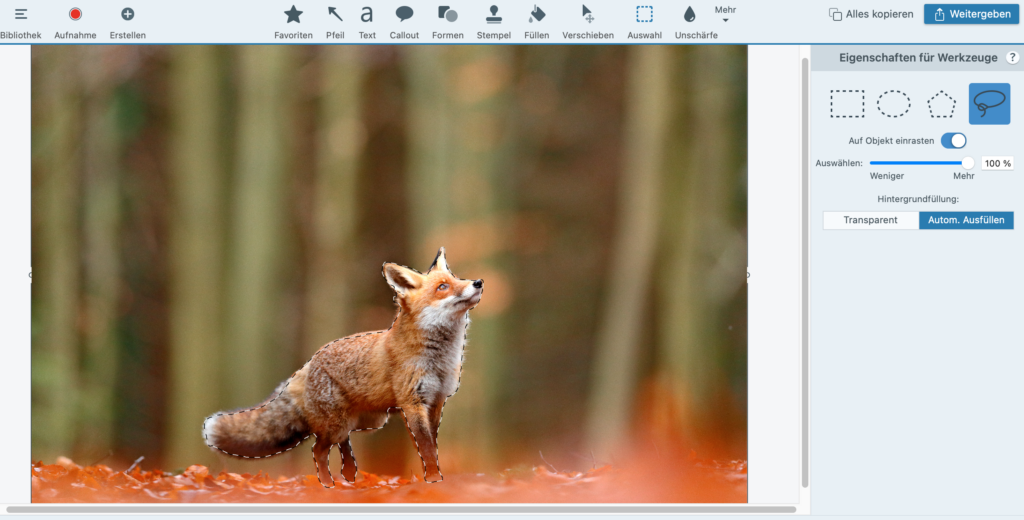
4. Fügen Sie den kopierten Bildbereich in das zweite Bild ein
Nun klicken Sie in Snagit auf das Vorschaubild des zweiten Bilds, in das Sie den kopierten Bildbereich einfügen möchten. Es erscheint nun groß auf der Leinwand. Fügen Sie mit einer Tastenkombination Ihre Auswahl ein: Strg+v (Windows) oder cmd+v (Mac). Alternativ öffnen Sie mit rechtem Mausklick das Kontextmenü und wählen darin Einfügen aus.
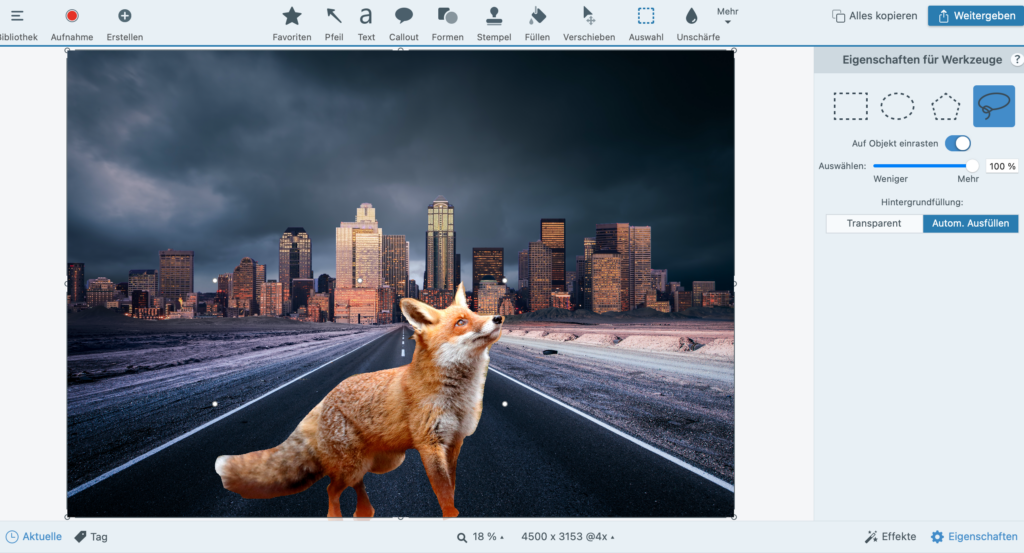
Verschieben Sie das eingefügte Bild, indem Sie es mit gedrückter linker Maustaste neu positionieren. Ändern Sie die Größe des eingefügten Bildes, indem Sie an den Eckpunkten ziehen. Zum Schluss speichern Sie das Bild mit dem neu eingefügten Bild unter einem neuen Namen ab.
Bildschirmaufnahmen professionell aufbereiten mit Snagit
Erstellen Sie visuelle Anleitungen, wandeln Sie Bildschirmaufnahmen in Grafiken um oder ersetzen Sie Text in Ihren Screenshots.
Kostenlose Testversion herunterladen




