Einfach JPGs oder Fotos zusammenfügen und Text, Beschreibungen oder Nummerierungen ergänzen
Sie möchten gern zwei oder mehrere Fotos zusammenfügen, um eine Collage oder ein Meme für Ihren Social-Media-Feed anzufertigen? Oder Bilder zusammenfügen von einzelnen Arbeitsschritten, um eine Anleitung zu schreiben? Oder Zeitleisten bebildern und Texte, Pfeile und mehrere Bilder, kombinieren? Kein Problem: Hier erfahren Sie, wie Sie in Snagit Bilder zusammenfügen oder JPGs zusammenfügen und ganz einfach als Datei exportieren oder anderweitig verwenden.
Bilder zusammenfügen mit Snagit
Bilder zusammenfügen, um Schritt-für-Schritt-Anleitungen, Beschreibungen oder Collagen zu erstellen: Mit Snagit geht das ganz schnell und einfach. Laden Sie jetzt die kostenlose Testversion herunter!
Kostenlose Testversion herunterladen1 – Bilder zusammenfügen: Bildauswahl
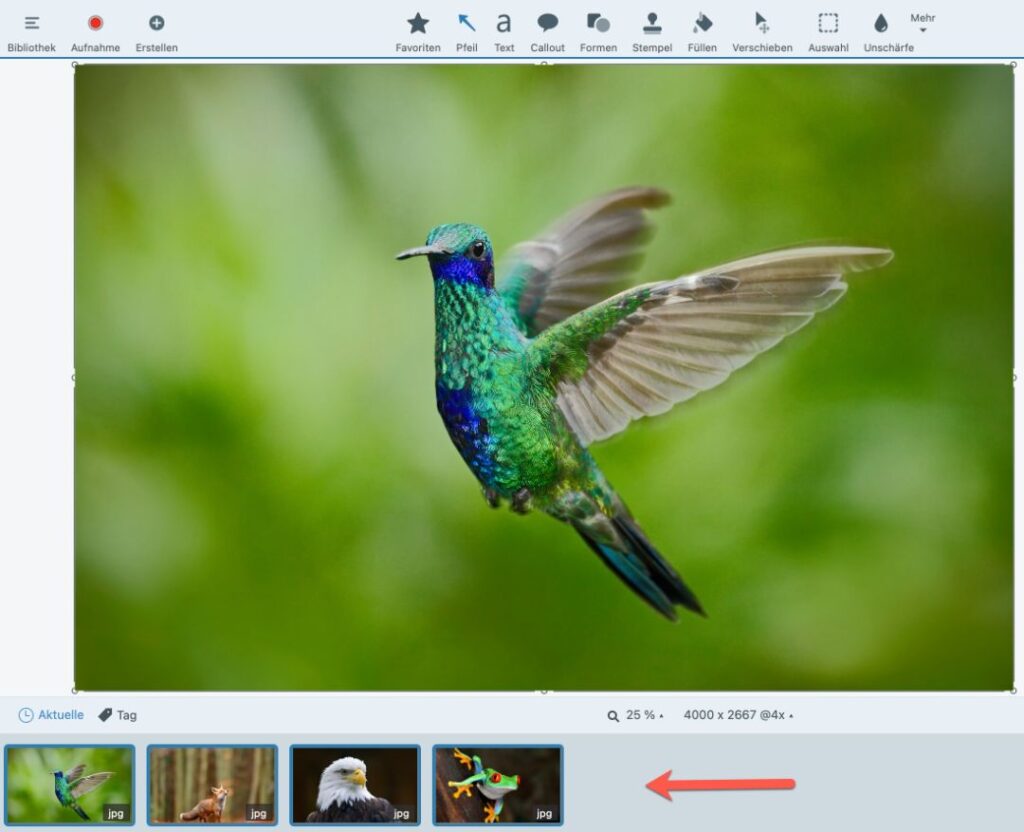
Öffnen Sie in Snagit die Bilder, die Sie zusammenfügen möchten. In der Bildvorschau wählen Sie dann genau die Bilder aus, mit denen Sie arbeiten möchten. Nutzen Sie dafür folgende Shortcuts:
PC: Steuerungstaste + linker Mausklick
Mac: Enter/Befehlstaste + linker Mausklick
2 – Bilder in Vorlage kopieren
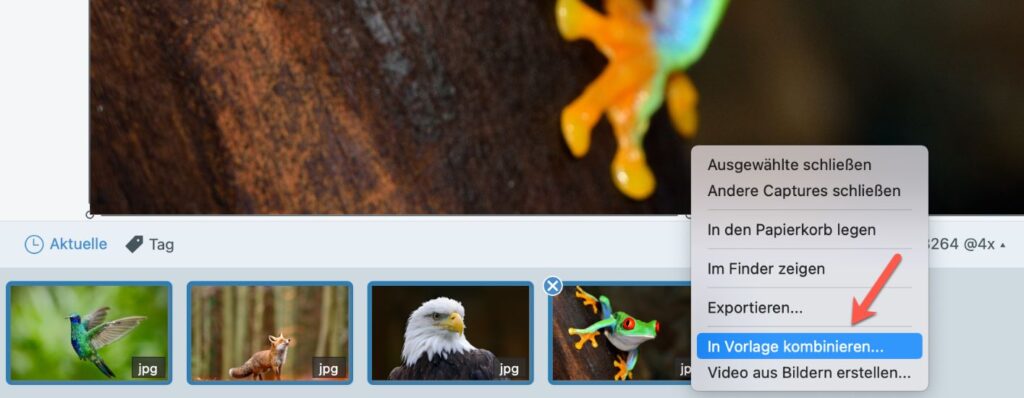
Nachdem Sie die Bilder zum Zusammenfügen ausgewählt haben, öffnen Sie mit einem rechten Mausklick das Kontextmenü. Hier wählen Sie In Vorlage kombinieren aus.
3 – Bilder zusammenfügen: Vorlage bzw. Design auswählen
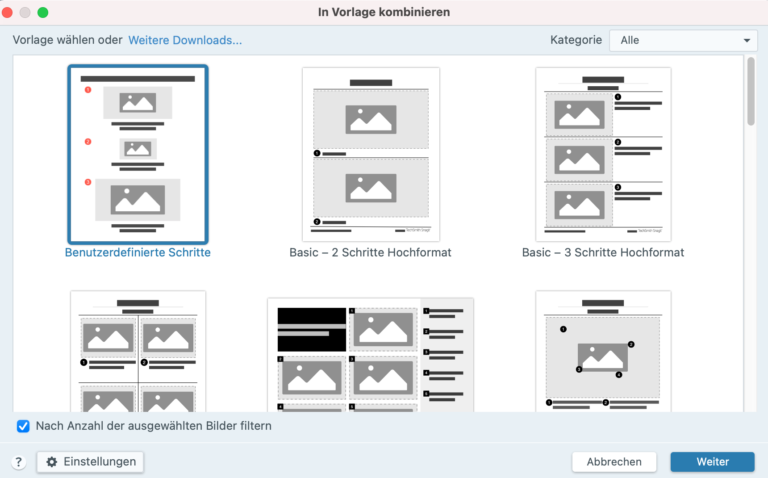
Nun können Sie eine Vorlage bzw. ein Design wählen, um Ihre Bilder anzuordnen und mit Überschriften, Text, Nummerierungen oder Untertiteln zu versehen. Hierbei bietet Ihnen Snagit eine Auswahl an bereits gestalteten Vorlagen an. Sie können aber auch mit der Option Benutzerdefinierte Schritte selbst im Detail festlegen, wie Sie Ihre Bilder zusammenfügen möchten. Unter Weitere Downloads finden Sie zusätzliche Vorlagen, die Sie direkt von der TechSmith-Website downloaden können, zum Beispiel Vorlagen für Zeitleisten, Anleitungen oder Dokumentationen.
4 – Bilder zusammenfügen: Reihenfolge festlegen und Text ergänzen
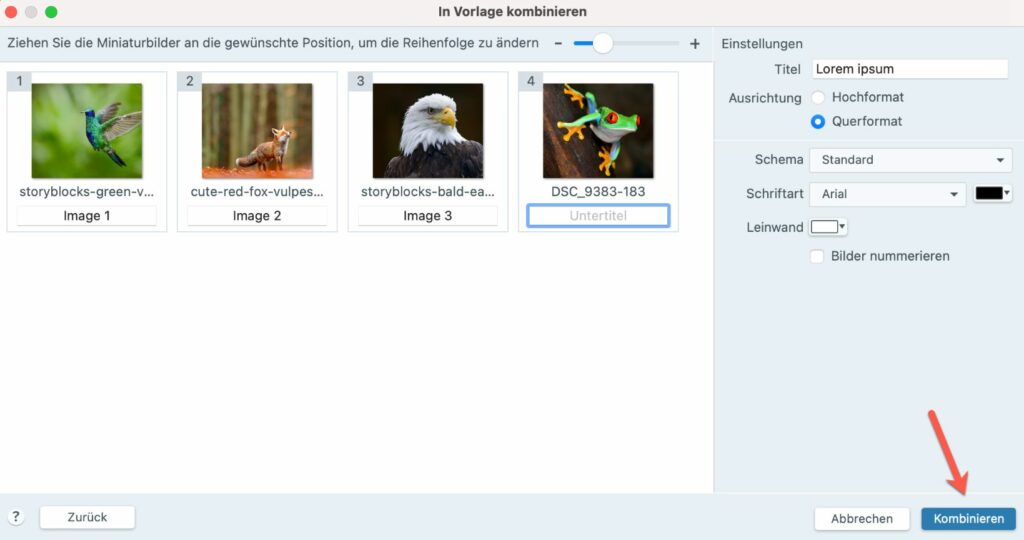
Nun können Sie mit einfachem Drag-and-drop die Reihenfolge der Bilder vor dem Zusammenfügen ändern. Klicken Sie in die Textfelder, um Titel oder Bildtitel zu ergänzen. Wählen Sie bei Bedarf Schriftart, Hintergrund und Nummerierung aus. Klicken Sie anschließend auf Kombinieren, um die Bilder zusammenzufügen.
Anleitungen oder Zeitleisten bebildern
Bilder zusammenfügen, um Schritt-für-Schritt-Anleitungen zu erstellen oder Timelines zu gestalten: Mit Snagit geht es ganz einfach. Nutzen Sie Vorlagen und Designs. Holen Sie sich jetzt die kostenlose Testversion!
Kostenlose Testversion herunterladen5 – Zusammengefügte Bilder speichern oder weitergeben
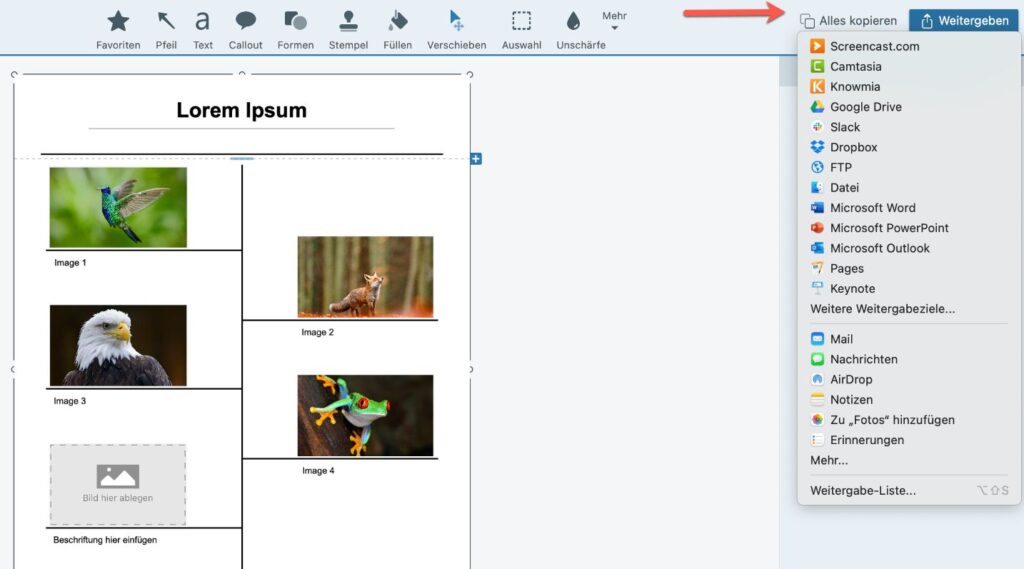
Ihre zusammengefügten Bilder werden nun in Snagit angezeigt. Hier können Sie weitere Anpassungen vornehmen, zum Beispiel Bildgröße oder Textelemente ändern oder weitere grafische Elemente ergänzen. Sind Sie zufrieden mit dem Ergebnis, klicken zu auf Weitergeben: Im Dropdown-Menü können Sie auswählen, ob Sie die zusammengefügten Bilder als Datei speichern, in Microsoft Word oder PowerPoint einfügen oder zum Beispiel in Slack posten möchten.





