In wenigen Schritten Schrift in ein Bild einfügen oder Namen auf Fotos ergänzen
Sie haben ein Foto, Bild oder Screenshot und möchten Text in das Bild einfügen? In Snagit gelingt Ihnen das in wenigen Schritten: Sie können ganz einfach Text auf ein Bild schreiben, um ein Meme zu erstellen oder einen Kommentar einzufügen. Sie können auch eine Sprechblase in ein Bild einfügen oder Namen auf Fotos ergänzen. Folgen Sie unserer einfachen Anleitung:
Text, Kommentare und Namen in Bilder und Fotos einfügen
Bringen Sie Ihre Screenshots, Bilder und Fotos zum Sprechen mit Snagit. Holen Sie sich noch heute Ihre kostenlose Testversion!
Kostenlose Testversion herunterladen1. Text in Bild einfügen: Auswahl Textwerkzeug und Textstil
Gehen Sie in die Symbolleiste im Snagit Editor und wählen Sie das Textwerkzeug aus:

Im rechten Bildschirm sehen Sie nun die „Stilauswahl“ mit den Optionen für das Textwerkzeug. Eine Vorauswahl an Stilen steht Ihnen bereits zur Verfügung. Sie können aber auch einfach einen neuen Stil definieren: Ändern Sie die Schriftfarbe unter „Füllen“, ergänzen Sie eine Umrandung in einer anderen Farbe unter „Umriss“ oder versehen Sie Ihren Text mit einem „Schatten“. Wählen Sie „Schriftart“, „Schriftschnitt“ (fett, kursiv, Standard), „Schriftgröße“ und „Linienbreite“ (= Schriftstärke) aus. Wenn Sie „Erweitert“ aufklappen, finden Sie weitere Optionen für Ihre Textgestaltung, wie „Unterstreichen“, „Durchstreichen“ oder die „Ausrichtung“ (mittig, linksbündig, rechtsbündig, oben, unten). Passen Sie die „Deckkraft“ an, um zum Beispiel einen transparenten Text in ein Bild einzufügen.
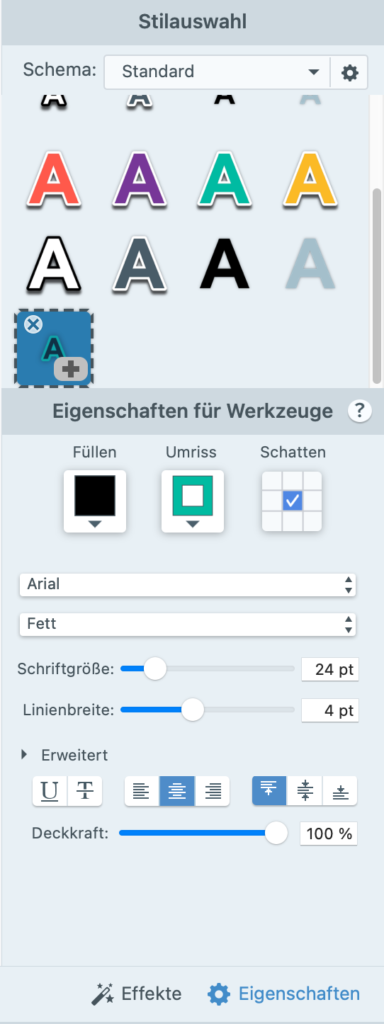
2. Text auf Bild schreiben: Textfeld und Schrift in Bild einfügen
Um den Text im Bild zu positionieren, bewegen Sie den Cursor Ihrer Maus auf das Bild. Es erscheint ein kleines Fadenkreuz mit einem „a“, wenn Sie das Textwerkzeug ausgewählt haben. Mit diesem Fadenkreuz können Sie nun ein Textfeld in Ihr Bild einfügen: Halten Sie dafür den Cursor und ziehen Sie ein rechteckiges Feld in Ihrem Bild auf. Sollte Ihnen die Position oder Größe des Textfeldes nicht gefallen, können Sie es einfach anklicken, verschieben oder anpassen.
Nun klicken Sie in das Textfeld hinein und schreiben Ihren Text in das Textfeld: Sie können zum Beispiel Schrift in ein Bild einfügen oder Namen auf Fotos einfügen. Solange Sie im Textfeld schreiben, erscheinen die Optionen, die Sie vorab für den Textstil gewählt haben, als kleines Menü neben dem Cursor. So können Sie Ihre Textgestaltung schnell anpassen.
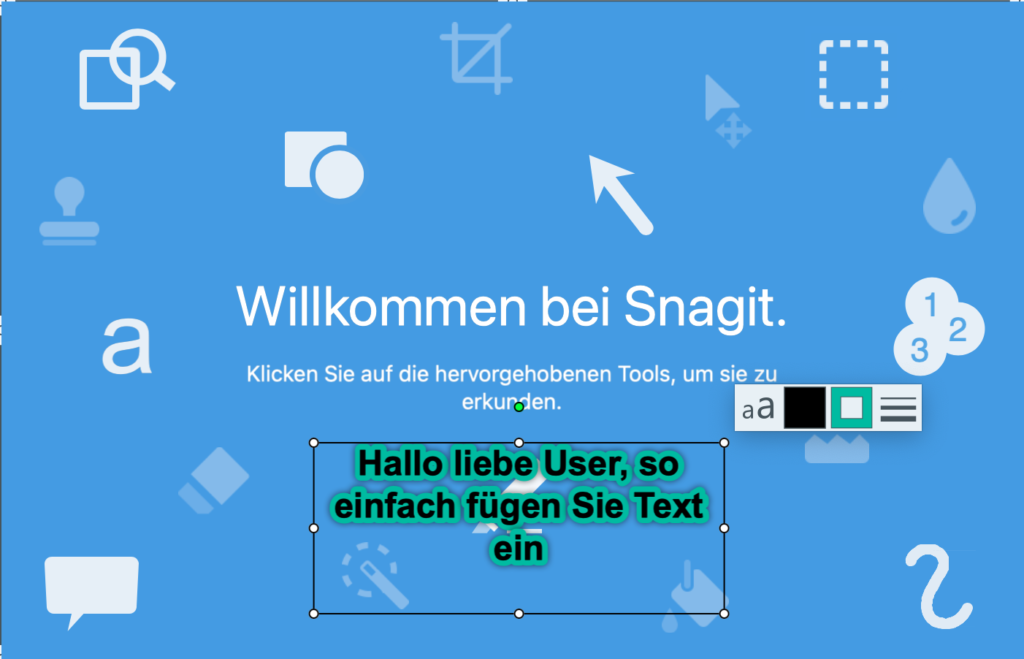
3. Sprechblase in Bild einfügen
Sie möchten gern Text in einer Sprechblase in ein Bild einfügen? Sprechblasen eignen sich gut, um zum Beispiel Personen in einem Foto zu Wort kommen zu lassen. Gehen Sie in die Symbolleiste im Snagit Editor und wählen Sie das Werkzeug Callout aus:

Nun sehen Sie im rechten Bildschirm die „Stilauswahl“ für die Sprechblase: Form, Füllfarbe, Randfarbe, Schriftart usw. Auch hier können Sie über die „Deckkraft“ Transparenz von Sprechblase bzw. Text erzeugen. Mit „Padding“ legen Sie fest, welcher Mindestabstand zwischen Text und Rahmen der Sprechblase gelten soll.
Nachdem Sie die Gestaltung Ihrer Sprechblase vorgenommen haben, gehen Sie mit dem Cursor in das Bild, das Sie in Snagit geöffnet haben. Haben Sie das Werkzeug Callout ausgewählt, erscheint Ihr Cursor als Fadenkreuz mit kleiner Sprechblase. Halten Sie den Cursor und ziehen Sie Ihre Sprechblase an gewünschter Position auf. Sollte Ihnen die Position, Form oder Größe der Sprechblase nicht gefallen, können Sie diese einfach anklicken, verschieben und verändern.
Klicken Sie dann in die Sprechblase: Jetzt können Sie Ihren Text auf das Bild schreiben. Ein kleines Menü neben dem Cursor erlaubt Ihnen die schnelle Anpassung der Stiloptionen.
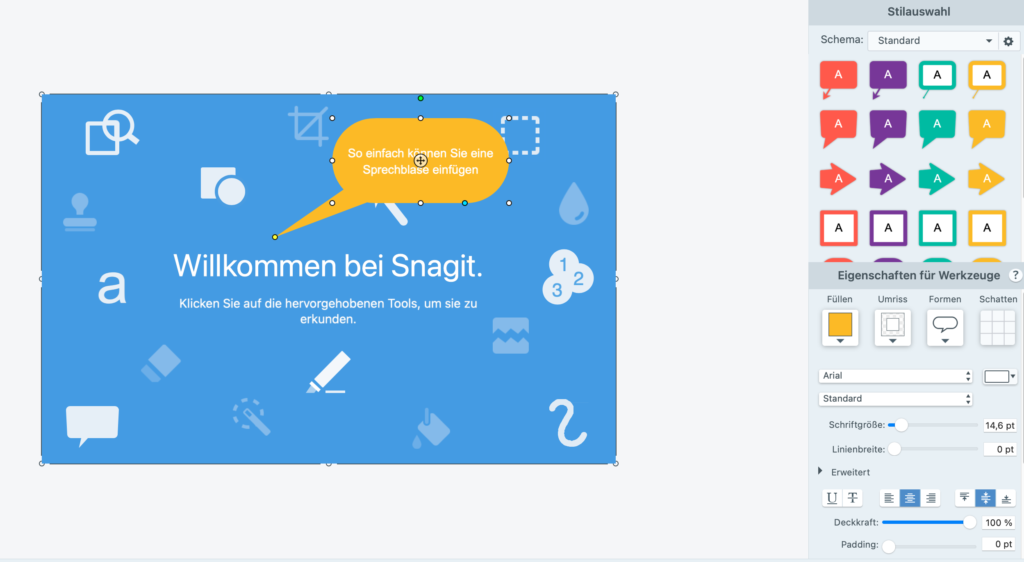
4. Kurzanleitung
- Wählen Sie in der Symbolleiste in Snagit das Textwerkzeug („a Text“) aus und passen Sie das Aussehen des Texts (Schriftfarbe, Schriftart, Rahmen etc.) über das Fenster „Stilauswahl“ / „Eigenschaften für Werkzeuge“ an.
- Ziehen Sie mit Ihrer Maus ein Textfeld im geöffneten Bild in Snagit auf. Klicken Sie in das Textfeld und schreiben Sie Ihren Text.
- Um eine Sprechblase in ein Bild einzufügen, wählen Sie in der Symbolleiste das Werkzeug „Callout“ aus. Passen Sie über das Fenster „Stilauswahl“ / „Eigenschaften für Werkzeuge“ das Aussehen der Sprechblase und die Schriftart an. Ziehen Sie mit Ihrer Maus eine Sprechblase im geöffneten Bild auf und schreiben Sie hinein.
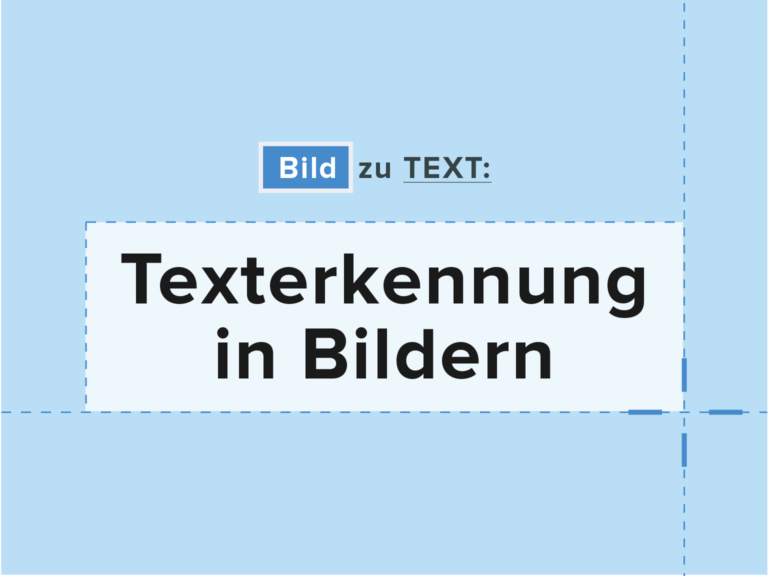
Text in Bildern erkennen und bearbeiten: Nutzen Sie die Zeichenerkennung in Snagit, um Text in Bildern oder auf dem Bildschirm zu erkennen, zu kopieren und zu bearbeiten.
5. Text in Bild einfügen in WhatsApp
WhatsApp verfügt über einen Texteditor, mit dem Sie unkompliziert Text in Ihre Fotos einfügen können. Öffnen Sie dazu Ihr Foto in WhatsApp. Klicken Sie im Menü auf das T-Symbol. Nun blinkt bereits im Bild Ihr Textcursor auf. Sie können einfach lostippen oder zuvor noch Ihre Schriftfarbe anpassen. Möchten Sie freihändig schreiben, klicken Sie einfach auf das Stiftzeichen im Menü. Hier können Sie ebenfalls die Stiftfarbe anpassen.
Bringen Sie Ihre Fotos zum Sprechen mit Snagit
Sprechblasen in Bilder einfügen und Text auf ein Foto schreiben geht ganz einfach mit Snagit. Laden Sie jetzt die kostenlose Testversion herunter und probieren Sie es selbst aus!
Kostenlose Testversion herunterladen




