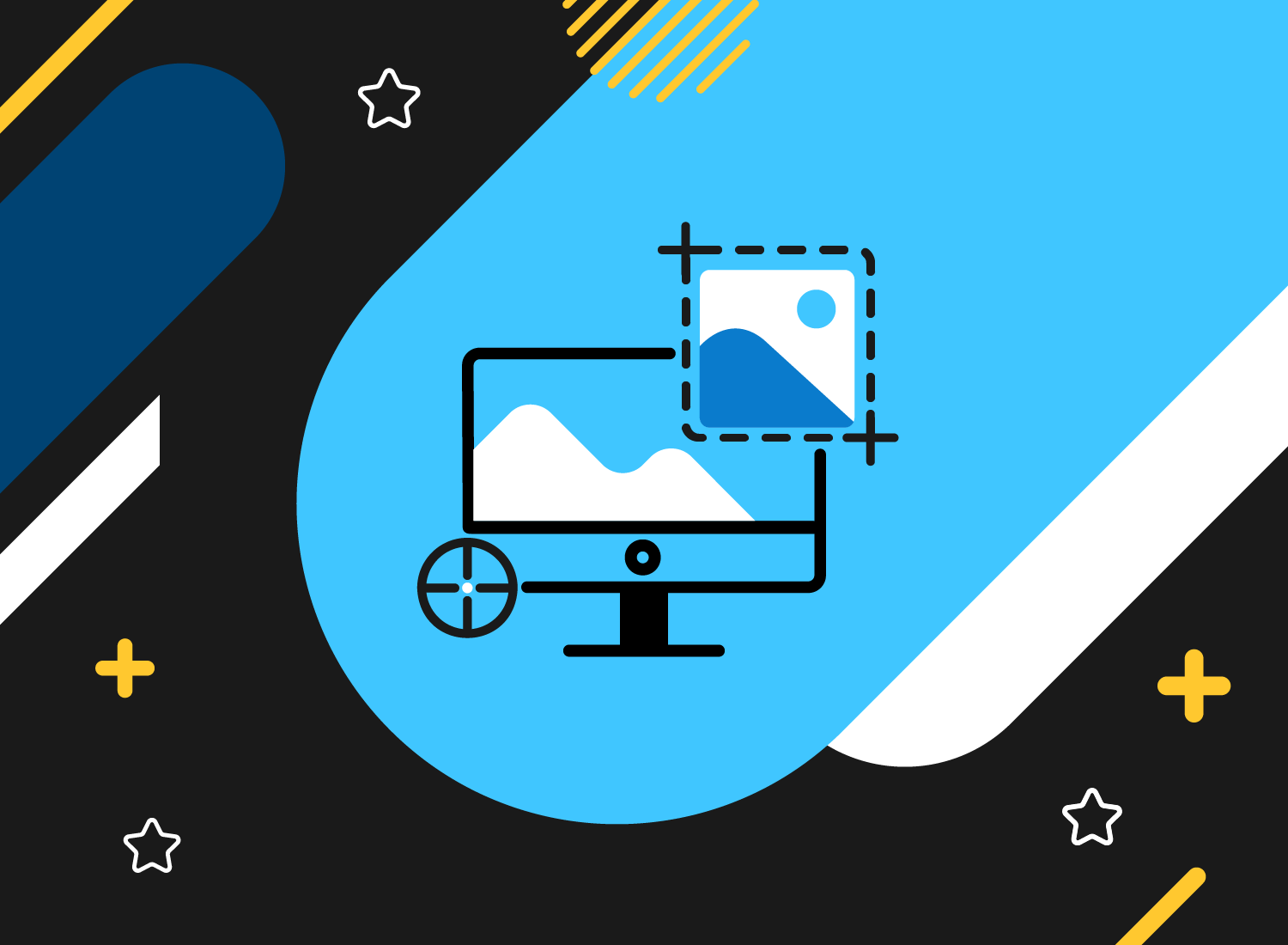Haben Sie einmal versucht, einen Screen Recorder für Mac zu nutzen, um Ihren Bildschirm aufzuzeichnen und ärgerten sich dann darüber, dass die App nicht alle erforderlichen Funktionen bietet?
Selbstverständlich können Sie mit der QuickTime Player-App eine Videoaufnahme Ihres Bildschirms vornehmen, aber es bestehen einige wesentliche Nachteile:
- Es gibt keine Option zum Trimmen oder Bearbeiten.
- Sie können keine Anmerkungen, Callouts oder Effekte hinzufügen.
- Sie können nicht gleichzeitig Video und Audio aufnehmen.
Glücklicherweise gibt es für die Bildschirmaufnahme auf dem Mac eine bessere Lösung, die Ihnen ebenfalls die Nachbearbeitung sowie das Hinzufügen von Anmerkungen und Effekten erlaubt. Wir stellen Ihnen zwei Programme vor, die Ihnen genau das ermöglichen: TechSmith Snagit und Camtasia
Wie Sie Ihren Screen Recorder für Mac für eine Aufzeichnung mit Ton einsetzen
Wenn Sie sich zunächst über Bildschirmaufzeichnungen informieren möchten, empfehlen wir Ihnen, die Artikel auf unserem Blog zu durchstöbern.
Im nachfolgenden Beitrag erfahren Sie, wie Sie einen Screen Recorder für Mac einsetzen können. Wenn Sie mehr zu Screenrecording für Windows erfahren möchten, empfehlen wir diesen Artikel.
Wie Sie eine einfache Bildschirmaufnahme für Mac mit Snagit erstellen
Um jemanden durch einen Prozess zu führen, der nicht allzu viel Nachbearbeitung erfordert, sollten Sie ein Tool wie TechSmith Snagit einsetzen.
Snagits Video-Screen-Capture-Tool verfügt auch über grundlegende Trimmfunktionen für Ihre Videos.
Snagit eignet sich hervorragend für Bildschirmaufnahmen am MacBook, die Informationen erklären sollen. Sie lassen sich einfach erstellen und können leicht geteilt werden.
Wir begleiten Sie durch die einzelnen Schritte, die für die Bildschirmaufnahme auf dem Mac mit Snagit erforderlich sind.
Einfache Mac Screen Recordings erstellen mit Snagit
Laden Sie die kostenlose Testversion von Snagit herunter und beginnen Sie mit der Erstellung von Screenrecordings für Mac.
Kostenlose Testversion herunterladenSchritt 1: Aufnahmebereich festlegen
Als erstes öffnen Sie Snagit und wählen im Capture-Fenster die Option „Video“ aus. Achten Sie darauf, dass in dem Dropdown-Menü „Bereich“ ausgewählt ist.
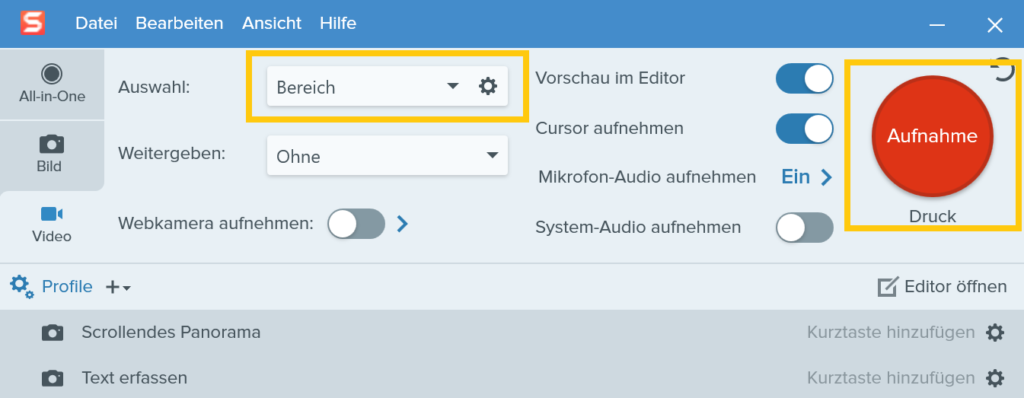
Wählen Sie dann das große rote Aufnahme-Symbol.
Daraufhin wird das Fadenkreuz von Snagit angezeigt. Markieren Sie damit einen Bereich für Ihre Aufnahme.
Der Bereich wird automatisch an die geöffneten Fenster angepasst. Wenn Sie den Bereich manuell festlegen möchten, klicken Sie einfach auf eine beliebige Stelle des Bildschirms und ziehen Sie das Fadenkreuz.
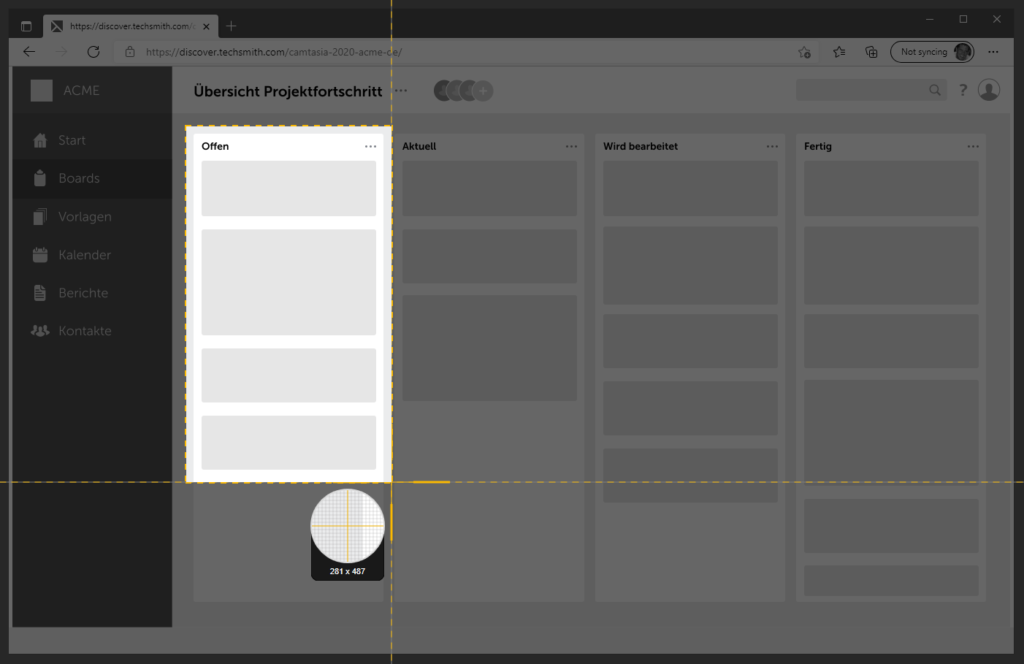
Schritt 2: Audioauswahl
Mithilfe von Snagit können Sie Ihren Mac-Bildschirm ganz einfach mit Audio aufnehmen.
Nach der Auswahl des Bereichs für Ihre Bildschirmaufnahme am Mac, können Sie die Einstellungen für die Audioaufnahme bestimmen.
Für die Aufnahme von gesprochenem Kommentar, wählen Sie die Option „Mikrofon-Audio“ aus.
Screen Recording für den Mac mit Ton
Wenn Sie ebenfalls den Ton Ihres Macs aufzeichnen möchten, wie zum Beispiel Benachrichtigungen, stellen Sie sicher, dass Sie den Toggle „System-Audio“ aktivieren.
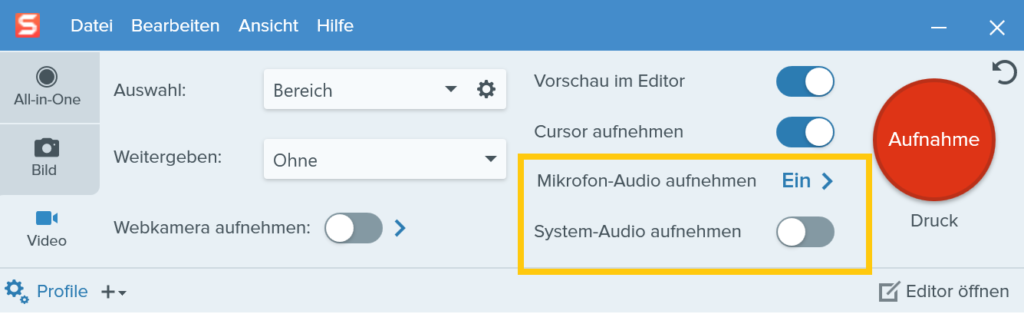
Falls Sie prüfen möchten, ob Sie die Audio-Komponente installiert haben, gehen Sie wie folgt vor:
- Öffnen Sie Snagit.
- Wählen Sie Snagit > Voreinstellungen > Aufnahme.
- Neben „System-Audio“ sollte „Komponente deinstallieren“ stehen. Das bedeutet, dass die Komponente bereits installiert ist und Sie in der Lage sein sollten, Ihr System-Audio aufzuzeichnen.
- Erscheint die Meldung „Komponente installieren“, klicken Sie drauf und folgen den Anweisungen, um die Audio-Komponente zu installieren.
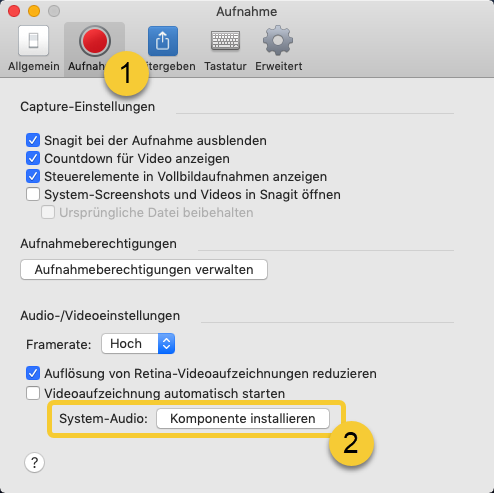
Schritt 3: Beginnen Sie die Bildschirmaufnahme auf dem Mac
Wenn Sie fertig sind, klicken Sie auf „Aufnahme“, woraufhin Snagit einen Countdown von drei Sekunden anzeigt. Anschließend wird alles, was im Aufnahmebereich erscheint, aufgezeichnet.
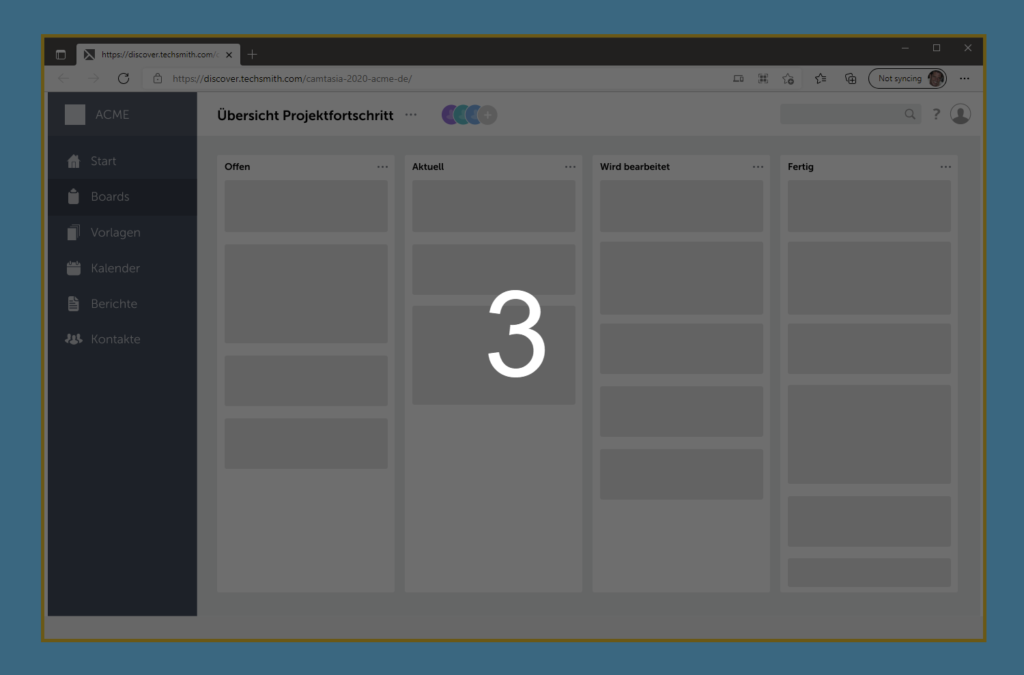
Wenn Sie möchten, dass Ihre Zuschauer Ihr Gesicht während des Videos sehen, klicken Sie auf die Schaltfläche „Webkamera“, um zwischen der Aufnahme Ihrer Frontkamera oder Ihres Bildschirms zu wechseln.
Zum Beenden der Aufnahme klicken Sie auf die quadratische „Stopp-Schaltfläche“. Daraufhin öffnet Snagit Ihre Aufnahme im Snagit-Editor, sodass Sie das Video zuschneiden oder teilen können.

Schritt 4: Trimmen Sie Ihr Video
Sobald Sie auf „Stopp“ drücken, wird das Video direkt auf der Leinwand angezeigt und ist bereit zum Teilen.
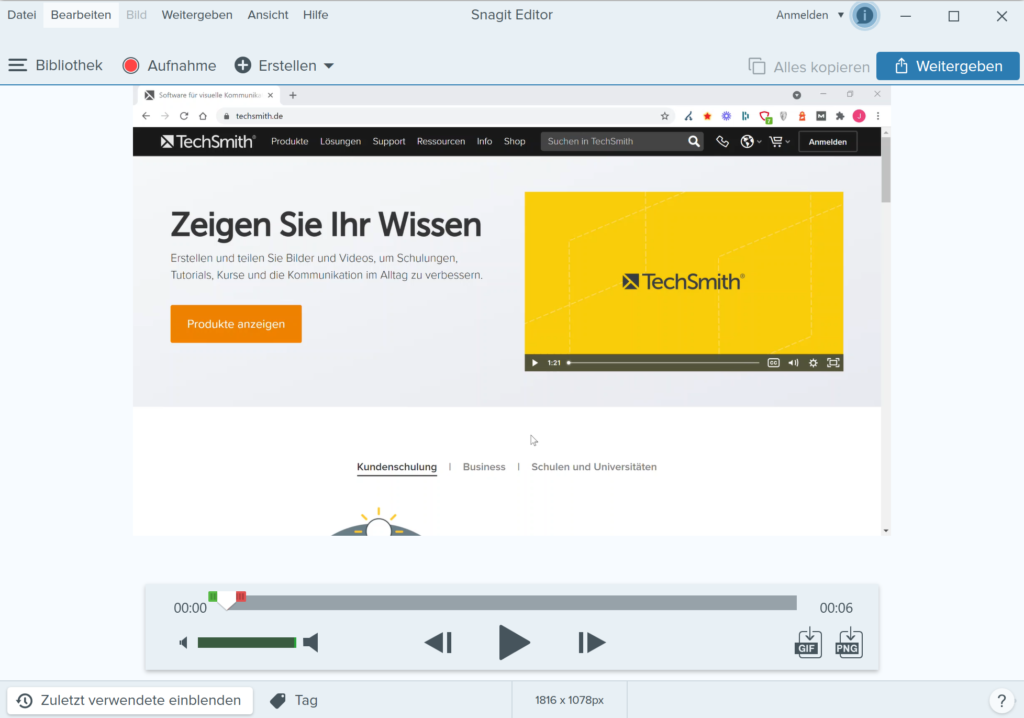
Sie brauchen nicht auf das Rendern oder den Ladebalken zu warten. Das Video ist fertig!
Wenn Sie auf Fehler oder Stellen stoßen, die Sie entfernen möchten, treffen Sie eine Auswahl mit dem Playhead und klicken auf Ausschneiden.
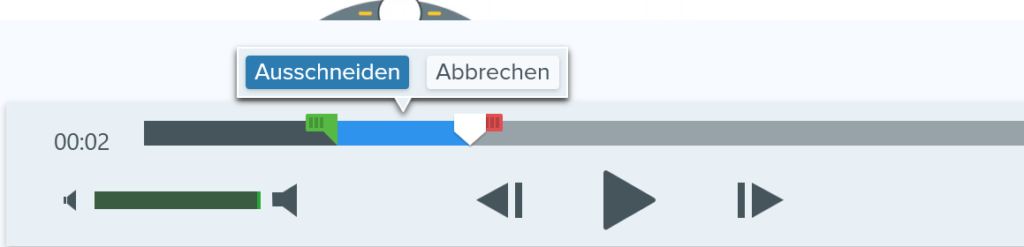
Snagit ist anwenderfreundlich, erledigt die Aufgabe und ist für Mac-Bildschirmaufnahmen leicht zu bedienen.
Schritt 5: Aufnahme Speichern oder Teilen
Wenn Sie mit Ihrem Video zufrieden sind, klicken Sie auf Teilen und wählen Sie das Ziel, das für Ihre Zwecke geeignet ist. Wenn Sie unsicher sind, was Sie wählen sollen, empfehlen wir TechSmith Screencast.
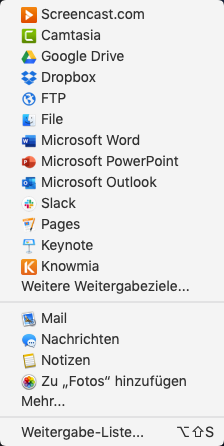
Über Screencast erhalten Sie einen einfach zu teilenden Link, den Sie in eine E-Mail, einen Slack-Kanal oder eine andere Kommunikationsplattform einfügen können. Zudem ist es kostenlos!
Wie Sie ein hochwertiges Screen Recording auf dem Mac mit Camtasia erstellen
Wenn Sie Videos intensiver nachbearbeiten oder eine qualitativ hochwertigere Bildschirmaufnahme mit dem Mac erstellen möchten, empfehlen wir Camtasia. Es ist die beste All-in-One-Software für Bildschirmaufnahmen und Videobearbeitung für den Mac.
Bildschirmaufnahmen müssen zwar nicht immer kompliziert sein, aber gelegentlich benötigen Sie doch mehr Funktionen für eine intensivere Videonachbearbeitung.
Camtasia verfügt über unzählige Bearbeitungsfunktionen, mit denen Sie Ihren Bildschirmaufnahmen ein schöneres Aussehen verleihen können. Sie können Mausklicks hervorheben, Geräterahmen, sowie Anmerkungen und Callouts hinzufügen.
Doch keine Sorge. Camtasia ist trotzdem sehr einfach zu bedienen. In den meisten Fällen können Sie einfach mit Drag & Drop-Funktionen arbeiten.
Wir zeigen Ihnen die Schritte, die Sie benötigen, um ein Screen Recording auf dem Mac mit Camtasia durchzuführen.
Einfache Mac Screen Recording mit Camtasia
Laden Sie die kostenlose Testversion von Camtasia herunter und beginnen Sie mit Screen Recordings für den Mac, um professionelle Videos zu erstellen.
Kostenlose Testversion herunterladenSchritt 1: Wählen Sie Ihre Aufnahmeoptionen
Um eine Aufzeichnung zu starten, öffnen Sie Camtasia und klicken auf die Schaltfläche „Aufnahme“ im Werkzeugfenster.
Daraufhin wird der Camtasia-Recorder geöffnet, der so eingestellt ist, dass er automatisch alles aufnimmt, was auf Ihrem Bildschirm passiert. Im Grunde ist dies das Kontrollzentrum für Ihre Bildschirm- und Audioaufnahmen.
Mit dem Camtasia-Recorder können Sie die Bedienelemente für Ihre Bildschirmaufnahme für den Mac anpassen.
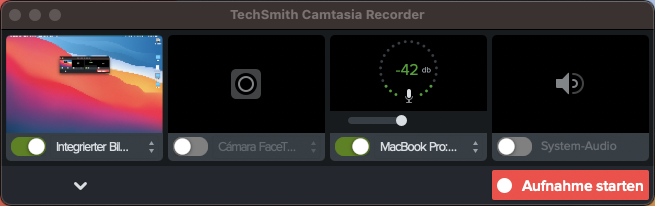
Schritt 2: Auswahl Ihres Aufnahmebereichs
Wählen Sie zunächst einen Aufnahmebereich aus, der nur den relevanten Bildschirminhalt enthält, den Sie aufzeichnen möchten.
Für bestimmte Zwecke kann es sinnvoll sein, den gesamten Bildschirm aufzuzeichnen.
Sie können jedoch auch wählen, nur das betreffende Fenster (oder einen Teil davon) aufzuzeichnen und nicht den gesamten Desktop. Dies ist nützlich, wenn Sie nur die Schritte zeigen, die für eine bestimmte Software erforderlich sind, oder wo Sie auf einer Website klicken müssen.
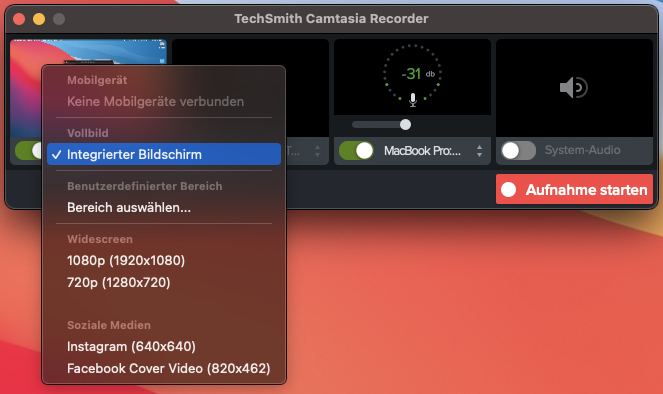
Schritt 3: Audioaufnahme
Genau wie Snagit ermöglicht Camtasia die gleichzeitige Bildschirmaufnahme des Mac-Bildschirms und des Tons.
Wenn Sie gesprochenen Kommentar für Ihre Bildschirmaufnahme am Mac nutzen, ist es sinnvoll, ein Skript (oder wenigstens ein paar Stichpunkte) zu verwenden, um sicherzustellen, dass Sie auf dem richtigen Kurs bleiben und das notwendige Thema behandeln.
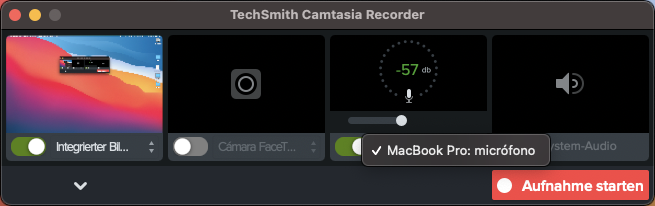
Nun müssen Sie nur noch das Mikrofon auswählen, mit dem Sie aufnehmen möchten. Wenn Sie möchten, können Sie außerdem die System-Audio Ihres Macs aufnehmen.
Wie Sie Ihre Systemaudio auf dem Mac aufzeichnen
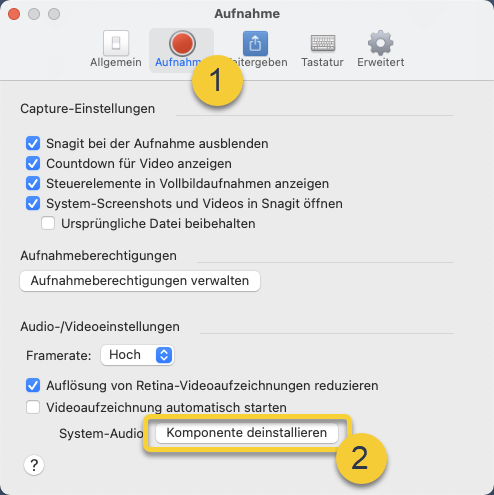
- Öffnen Sie Camtasia
- Wählen Sie Camtasia > Optionen > Aufnahme.
- Neben „System-Audio“ sollte „Plugin deinstallieren“ stehen. Das bedeutet, dass die Komponente bereits installiert ist und Sie in der Lage sein sollten, Systemaudio aufzunehmen.
- Erscheint die Meldung „Plugin installieren“, klicken Sie drauf und folgen den Anweisungen, um das Plugin für die System-Audio zu installieren.
Schritt 4: Videonachbearbeitung
Camtasia verfügt über einen integrierten Videoeditor, mit dem Sie in wenigen Schritten und mit ein paar einfachen Tipps zur Videobearbeitung den gewünschten Look erreichen können.
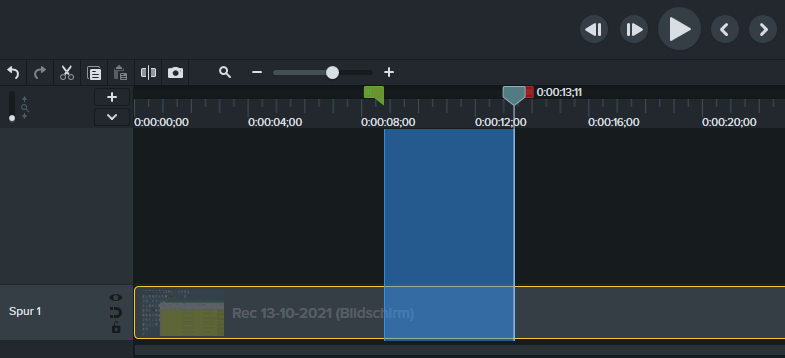
Zunächst schneiden Sie Fehler aus, indem Sie sie mit dem Playhead auswählen und dann auf „Ausschneiden“ klicken. Um zusätzliches Videomaterial von den Enden Ihrer Aufnahme zu trimmen, ziehen Sie das Ende des Clips nach innen.
Anschließend können Sie alle gewünschten Effekte oder Funktionen hinzufügen.
Schritt 5: Produzieren und teilen
Und schließlich sollten Sie sich Gedanken darüber machen, wo Ihr Video gehostet werden soll. Heutzutage gibt es viele Video-Hosting-Optionen, aus denen Sie auswählen können. Sie können Ihr Video auf einer Online-Videoplattform wie YouTube, Vimeo oder Screencast bereitstellen, oder Sie können das Video als lokale Datei speichern. Alternativ können Sie das Video auch direkt auf Ihrer bevorzugten Social-Media-Website veröffentlichen.
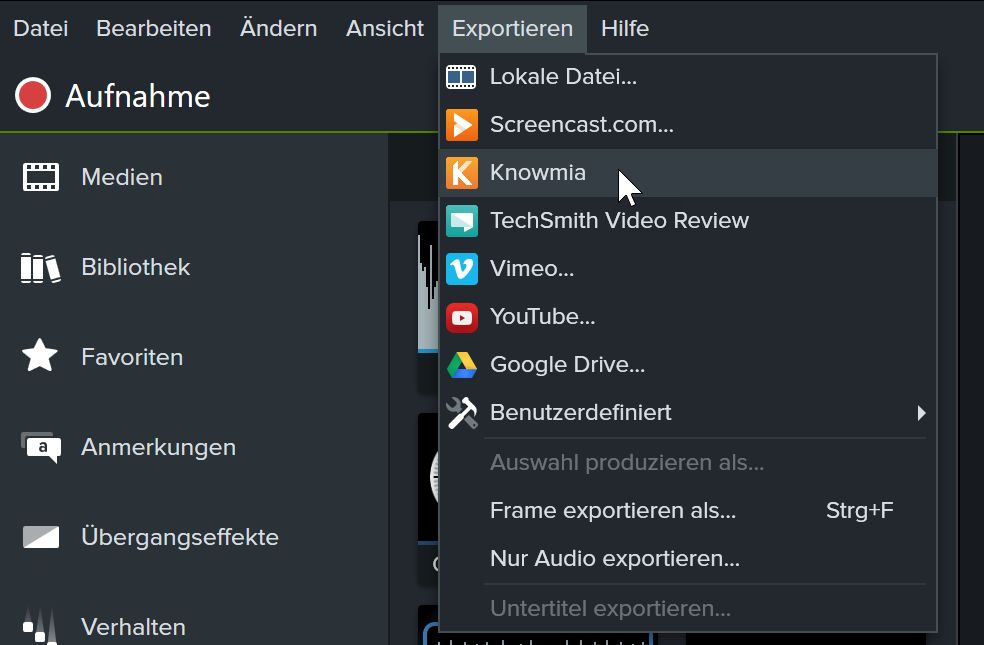
Wir haben herausgefunden, dass die meisten unserer Benutzer fertige Videos gerne auf YouTube veröffentlichen, insbesondere bei externen Videos.
Zusammenfassung
Sie haben es geschafft!
Nun sind Sie bereit, die Bildschirmaufnahme wie ein Profi zu erledigen und eindeutige Kommunikation für Ihre Kunden, Mitarbeiter und Freunde zu produzieren.
Erfreuen Sie sich an der eingesparten Zeit! Nun müssen Sie nicht jedes Mal ein Meeting oder einen Zoom-Anruf einplanen, wenn Sie Hilfestellung zu bestimmten Prozessen leisten!
Versenden Sie einfach eine Bildschirmaufnahme!
Screen Recording für Mac – starten Sie noch heute!
Laden Sie eine unserer kostenlosen Testversionen herunter und beginnen Sie mit der Bildschirmaufnahme für den Mac.
Kostenlose Testversion herunterladenHäufig gestellte Fragen
Mit Snagit und Camtasia können Sie ganz einfach Ihren Bildschirm und Audio entweder gleichzeitig oder separate aufnehmen. Führen Sie einfach die oben genannten Schritte aus, um jedes Mal perfektes Audio zu erhalten!
Für Snagit und Camtasia gibt es keine Begrenzung, wie lange Sie Ihren Bildschirm aufzeichnen können. Es wird jedoch empfohlen, nicht länger als eine Stunde aufzunehmen, um einen Absturz zu vermeiden oder zu viel Speicherplatz auf Ihrer Festplatte zu beanspruchen.
Um Ihren Bildschirm und Ihre Webcam-Aufnahmen auf dem Mac aufzuzeichnen, aktivieren Sie einfach die Option „Webkamera“ in Snagit oder Camtasia.
Um den Bildschirm und den Ton Ihres Macs aufzunehmen, wählen Sie in Snagit oder Camtasia die Option System-Audio aufnehmen.