Mit Snagit-Vorlagen können Sie mehrere Bilder in einem Dokument zusammenführen – etwa, um sie zu vergleichen, einen Vorgang oder ein Konzept zu erläutern oder einen zeitlichen Ablauf von Ereignissen darzustellen. Wie Sie Bilder und Text zu einer Vorlage hinzufügen, erfahren Sie im Tutorial Visuelle Anleitungen aus Vorlagen erstellen.
Passen Sie das Layout der gewünschten Vorlage an Ihre Anforderungen und die farbliche Gestaltung Ihrer Marke an. Speichern Sie dann die Datei, um sie später als benutzerdefinierte Vorlage zu verwenden.
Vorlage öffnen
Um mit einer leeren Vorlage ohne Bilder und Text zu beginnen, gehen Sie so vor:
- Klicken Sie auf die Schaltfläche Erstellen > Bild aus Vorlage oder das Menü Datei > Bild aus Vorlage erstellen.
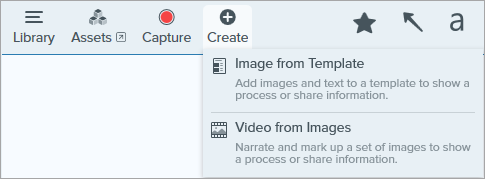
- Der Dialog „Bild aus Vorlage erstellen“ wird angezeigt. Klicken Sie auf eine Vorlage, um sie auszuwählen.

- Klicken Sie auf die Schaltfläche Einstellungen.

- Das Dialogfeld „Vorlagen-Einstellungen“ wird angezeigt. Wählen Sie eine Option für die Bildskalierung aus, um festzulegen, wie Snagit Bilder skaliert, die den Bildbereichen in der Vorlage hinzugefügt werden:
- Ablagebereich vollständig ausfüllen: Snagit skaliert das Bild so, dass es den gesamten Bildbereich ausfüllt. Wenn das Originalbild größer als der Bildbereich ist, ist möglicherweise ein Teil des Originalbildes nicht sichtbar. Wenn das Originalbild kleiner als der Bildbereich ist, vergrößert Snagit das Bild, sodass der gesamte Bildbereich ausgefüllt ist.

- Bild vollständig einfügen: Snagit skaliert das gesamte Bild so, dass es in den Ablagebereich passt. Einige Bildbereiche bleiben möglicherweise leer.

- Wählen Sie eine Option für den Autorennamen in Fußzeile (Windows) oder für Erstellt von (Mac). Damit können Sie den Text anpassen, der am unteren Rand der Vorlage erscheint.
- System: Der Anzeigename des Computers in Klammern.
- Benutzerdefiniert: Geben Sie Ihren eigenen Text ein, zum Beispiel Ihren Namen oder den Namen Ihres Unternehmens.

- Klicken Sie auf Speichern.
- Klicken Sie auf Erstellen.
Die Vorlage wird auf der Leinwand angezeigt. Wie Sie Bilder, Text und andere Anmerkungselemente zu einer Vorlage hinzufügen, erfahren Sie im Tutorial Visuelle Anleitungen aus Vorlagen erstellen.
Abschnitte bearbeiten
- Abschnitt hinzufügen: Klicken Sie auf die
 , um einen weiteren Abschnitt hinzuzufügen. Wählen Sie die Art des Abschnitts aus dem Menü aus.
, um einen weiteren Abschnitt hinzuzufügen. Wählen Sie die Art des Abschnitts aus dem Menü aus.

- Abschnittsgröße ändern: Ziehen Sie die blaue Trennlinie zwischen zwei Abschnitten.

- Abschnitt löschen: Klicken Sie auf die Schaltfläche „Abschnitt löschen“
 neben dem Abschnitt, der entfernt werden soll.
neben dem Abschnitt, der entfernt werden soll.
Bildbereiche und Textfelder bearbeiten
Hinweis: Auf dem Mac müssen Sie oben rechts in einem Bildbereich oder Textfeld auf das  klicken, um die Bearbeitung zuzulassen.
klicken, um die Bearbeitung zuzulassen.
- Verschieben: Sie können einen Bildbereich oder ein Textfeld durch Klicken und Ziehen an eine neue Position verschieben.

- Größe ändern: Ziehen Sie die Ziehpunkte, um die Größe des ausgewählten Bildbereichs oder Textfelds zu ändern.

- Bild und Untertitel tauschen: Um ein Bild mitsamt seinem Untertitel schnell zu verschieben, ziehen Sie das Symbol Ziehen, um Bilder zu vertauschen auf einen anderen Bildbereich.

Benutzerdefinierte Gestaltung mit Schemas
Sie können die Farbpalette eines Schemas anwenden, um das Design an die Farbgebung Ihrer Organisation, Ihres Produkts oder Ihrer Marke anzupassen. Wie Sie ein Schema mit benutzerdefinierter Farbpalette erstellen, erfahren Sie im Tutorial Snagit-Schemas.
- Klicken Sie in der Stilauswahl auf die Dropdown-Liste Schema und wählen Sie ein Schema aus.

- Wählen Sie per Klick einen Bild- oder Textbereich auf der Leinwand aus.
- Klicken Sie in den Werkzeug-Eigenschaften auf Füllen, Umriss oder Textfarbe und wählen Sie ein Profil aus der Palette aus.

Zur Wiederverwendung speichern
Speichern Sie die bearbeitete Datei im Format SNAGX, um sie später als Vorlage zu verwenden. Wählen Sie Menü Datei > Speichern unter > Dateityp SNAGX.
Wie Sie Bilder und Text bearbeiten, erfahren Sie im Tutorial Visuelle Anleitungen aus Vorlagen erstellen.
Tipp: Geben Sie Ihre SNAGX-Dateien weiter.
Tipp: Geben Sie Ihre SNAGX-Dateien an Kollegen weiter, damit Dokumente in der ganzen Organisation einheitlich gestaltet werden können. Siehe Captures weitergeben.
Note: This tutorial is for Snagit version 2025. Previous versions may look or function differently.
Alle Snagit -Tutorials
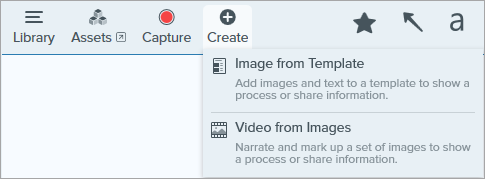






![]() klicken, um die Bearbeitung zuzulassen.
klicken, um die Bearbeitung zuzulassen.



