Häufig benötigte Captures mit Snagit
Entdecken Sie, wie Sie mit Snagit die Aufnahmen machen können, die Sie brauchen und wie Sie die Einstellungen nutzen können.
Entdecken Sie, wie Sie mit Snagit die Aufnahmen machen können, die Sie brauchen und wie Sie die Einstellungen nutzen können.
Tipp: Sie können die Aufnahmeeinstellungen als Profil speichern und später wiederverwenden.
Klicken Sie im Capture-Fenster auf das Dropdown-Menü Profil hinzufügen > Neues Profil mit aktuellen Einstellungen.
Aufnehmen eines Bildes
Nehmen Sie einen Bildschnappschuss von irgendetwas auf, was auf dem Bildschirm zu sehen ist. Siehe Aufnehmen eines Bildes.
Aufnehmen eines Bereichs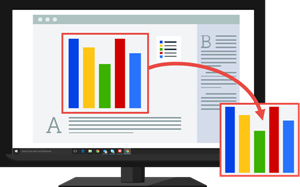
Nehmen Sie einen Teil des Bildschirms auf. Siehe Aufnehmen eines Bildes.
Feste Bildgröße aufnehmen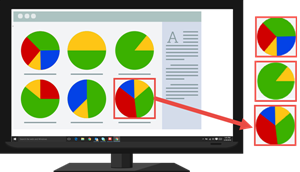
Sparen Sie Bearbeitungszeit, indem Sie die erforderlichen Abmessungen während der Aufnahme auswählen. Verwenden Sie diese Option, um eine konsistente Größe über alle Ihre Bilder aufzunehmen.


Spezifischen Ort auf dem Bildschirm aufnehmen
Stellen Sie Snagit zum Aufnehmen eines spezifischen Orts auf dem Bildschirm ein.


Snagit nimmt ein Bild der auf dem Bildschirm ausgewählten Position auf.
Aufnehmen des gesamten Bildschirms
Nehmen Sie den vollständigen Bildschirm auf. Siehe Aufnehmen eines Bildes.
Hinweis: Wenn Sie mehrere Monitore haben, können Sie nur jeweils einen Bildschirm gleichzeitig auswählen.
Aufnehmen eines Fensters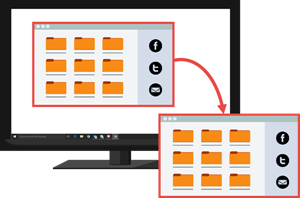
Nehmen Sie ein geöffnetes Fenster, einen Dialog oder einen Bereich in einer Anwendung auf Ihrem Bildschirm auf. Siehe Aufnehmen eines Bildes.
Geöffnetes oder ausgeblendetes Fenster aufnehmen (Mac)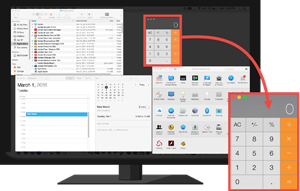
Nehmen Sie ein geöffnetes oder ausgeblendetes Fenster auf dem Bildschirm auf.
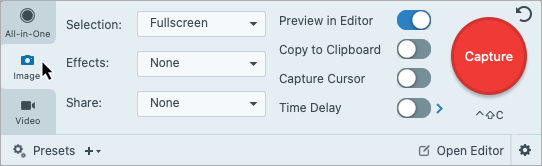

Aufnehmen eines scrollenden Fensters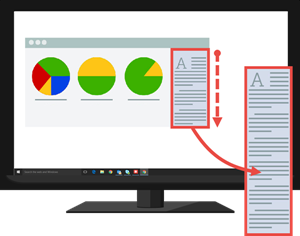
Sie können den Inhalt eines Webbrowsers oder Anwendungsfensters aufnehmen, einschließlich der Teile, die sich außerhalb des sichtbaren Fensterbereichs befinden.
Aufnehmen eines Menüs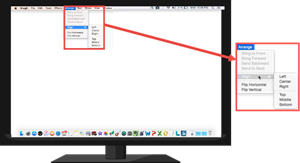
Nehmen Sie ein Dropdown- oder kaskadierendes Menü auf.

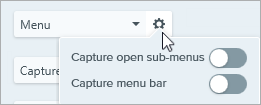

Snagit nimmt ein Bild des geöffneten Menüs auf.
Zeitverzögertes Capture einrichten
Sie können den Capture-Start um eine festgelegte Anzahl von Sekunden verzögern, um bei Dropdown-Menüs und ähnlichen Objekten vor der Aufnahme mehr Zeit für Einstellungen zu gewinnen.


Snagit nimmt ein Bild des auf dem Bildschirm ausgewählten Bereichs auf.
Aufnahme planen (Windows)
Sie können einen Zeitpunkt mit Datum und Uhrzeit festlegen, an dem Snagit eine Aufnahme des ausgewählten Bildschirmbereichs macht.


Hinweis: Wenn Sie in der Dropdown-Liste Auswahl eine der Optionen „Ganzer Bildschirm“, „Menü“, „Zwischenablage“ oder „Datei“ gewählt haben, wird der Aufnahmebereich nicht durch Klicken und Ziehen ausgewählt.
Zeitraffer-Capture einrichten (Windows)
Nehmen Sie ein Bild vom selben Ort auf dem Bildschirm in kontinuierlichen Zeitintervallen auf.


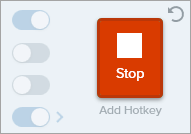
Hinweis: Wenn Sie in der Dropdown-Liste Auswahl eine der Optionen „Ganzer Bildschirm“, „Menü“, „Zwischenablage“ oder „Datei“ gewählt haben, wird der Aufnahmebereich nicht durch Klicken und Ziehen ausgewählt.
Wiederholen des letzten Captures
Ein neues Capture mit den gleichen Einstellungen wie das letzte aufnehmen.
Legen Sie eine Tastenkombination für diese Option fest.
Drücken Sie Ctrl+Umschalt+R.
Freihandbereich aufnehmen (Windows)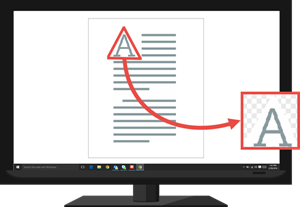
Nehmen Sie einen mit dem Cursor gezogenen Bereich auf.


Aufnahme mehrerer Bereiche auf dem Bildschirm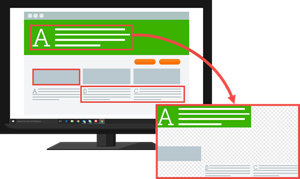
Nehmen Sie mehrere Bereiche auf dem Bildschirm in einer einzigen Aufnahme auf.


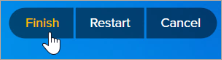
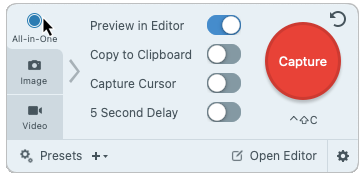

Von einer Webkamera aufnehmen (Mac)
Nehmen Sie ein Standbild von einer integrierten Webkamera oder einem anderen Kameragerät auf.


Ganze Webseite aufnehmen (Mac)
Eine alternative Methode zum scrollenden Capture, um schnell eine ganze Webseite aufzunehmen.
Ziehen Sie das Symbol neben der URL von der Adressleiste auf einen der folgenden Orte:
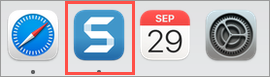
Snagit nimmt die gesamte Webseite einschließlich des Bereichs auf, der im aktuellen Webbrowser-Fenster nicht sichtbar ist.
Capture mit einem Profil und einer Tastenkombination erstellen
Mit Profilen können Sie Ihre Capture-Einstellungen automatisch zur Wiederverwendung abrufen. Profile können zu folgenden Zwecken verwendet werden:
Aufnehmen eines Videos
Zeichnen Sie die Aktion auf dem Bildschirm, die Webkamera oder Ton (von einem Mikrofon oder System-Audio) als MP4-Videodatei auf.
Siehe Videos mit Snagit aufnehmen.
Bild-in-Bild-Video aufnehmen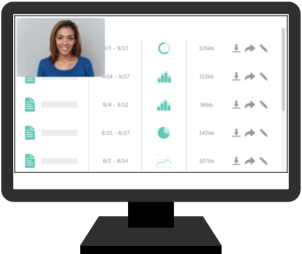
Mit der Bild-in-Bild-Funktion von Snagit können Sie Bildschirm und Webkamera gleichzeitig aufnehmen, um einen persönlichen Bezug zu Ihren Zuschauern herzustellen.
Siehe Bild-in-Bild-Video aufnehmen.
Text erfassen
Erfassen Sie Text an einer beliebigen Stelle auf dem Bildschirm, um ihn in ein Dokument oder eine andere Anwendung einzufügen.

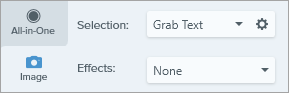

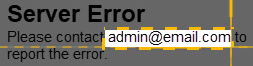
Das Capture wird im Snagit Editor geöffnet. Hier können Sie den Text im Dialog „Texterfassung – Ergebnis“ als Vorschau anzeigen. Klicken Sie auf die Schaltfläche Alles kopieren, um den Text in die Zwischenablage zu kopieren, damit Sie ihn in ein Dokument oder eine andere Anwendung einfügen können. Weitere Informationen finden Sie unter Text erfassen und bearbeiten.
Capture in die Zwischenablage kopieren, ohne den Snagit Editor aufzurufen
Sie können ein Capture direkt in die Zwischenablage kopieren, um es sofort in eine andere einzufügen, ohne den Snagit Editor zu öffnen.
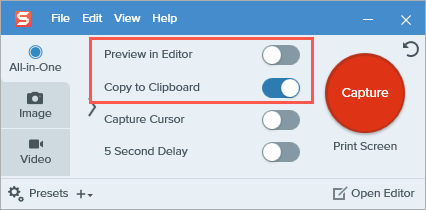
Snagit Drucker-Capture (Windows)
Senden Sie Inhalte aus einer Anwendung an den Snagit Editor, indem Sie die Druck-Option der Anwendung verwenden.
Einen Snagit-Drucker einrichten
Inhalt aus einer Anwendung an Snagit Editor senden
Hinweis Dieses Tutorial gilt für Snagit 2025. Ältere Versionen weichen möglicherweise in Aussehen und Funktionsweise davon ab.