Bild-in-Bild-Video aufnehmen
Mit der Bild-in-Bild-Funktion von Snagit können Sie Bildschirm und Webkamera gleichzeitig aufnehmen.
Mit der Bild-in-Bild-Funktion von Snagit können Sie Bildschirm und Webkamera gleichzeitig aufnehmen.
Sie können mit Ihrer Webkamera ein Bild-in-Bild-Video aufnehmen, um die Betrachter persönlich anzusprechen. Die Bild-in-Bild-Funktion von Snagit bietet folgende Möglichkeiten:

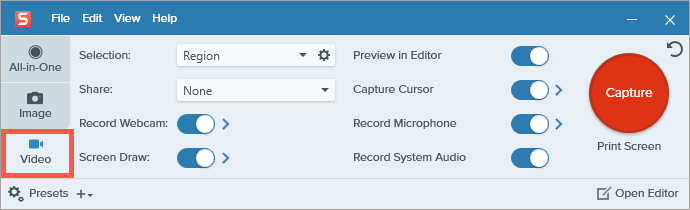

Hinweis: Sie können die Webkamera-Optionen auch vor Aufnahmebeginn in der Vorschau anzeigen und ändern.


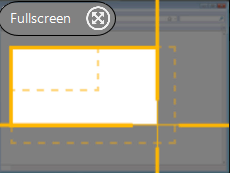
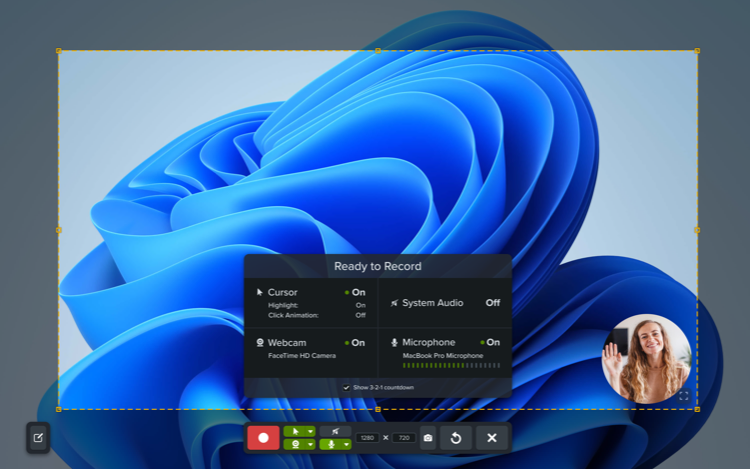



Das Capture wird im Snagit Editor geöffnet. Hier können Sie
Sie können die Wirkung Ihrer Bild-in-Bild-Videos optimieren, indem Sie einige Anpassungen in den Webkamera-Optionen vor und während der Aufnahme vornehmen.
Legen Sie im Tab „Video“ des Capture-Fensters oder in der Symbolleiste des Videorecorders die Optionen für die Webkamera fest.

Gerät
Wählen Sie die eingebaute oder angeschlossene Webkamera aus, deren Bilder Sie aufnehmen möchten.
Position
Legen Sie die gewünschte Position für das Bild-in-Bild-Video im fertigen Video fest: Links oben, Rechts oben, Links unten oder Rechts unten.



Sie können auch Vollbild (Windows) bzw. Vollbild-Webkamera (Mac) auswählen, wenn nur das Webkamera-Video ohne Bildschirmaufnahme gezeigt werden soll.
Form
Wählen Sie für das Webkamera-Bild eine der folgenden Formen: Kreis, Quadrat, Abgerundetes Quadrat, Rechteck oder Abgerundetes Rechteck.




Webkamera-Video spiegeln (nur Mac)
Das Webkamera-Video lässt sich horizontal umkehren.
Virtuelle Hintergründe und Hintergrund verwischen (nur Mac)
Klicken Sie in den Webkamera-Einstellungen auf den Tab Hintergrund und wählen Sie eine der folgenden Optionen:

Hinweis: Auf Mac-Rechnern mit Intel-Prozessoren werden virtuelle Hintergründe nicht unterstützt. Wählen Sie eine der Optionen Ohne oder Verwischen.
Bevor Sie auf „Aufnahme“ drücken, werden eine Vorschau des Aufnahmebereichs und der Webkamera angezeigt. Sie können Größe, Stil und Position des Webkamera-Videos in der Vorschau und sogar bei der Aufnahme anpassen.
Größe des Webkamera-Bilds ändern
Um die Größe des kleinen Webkamera-Bilds innerhalb des Videos anzupassen, ziehen Sie eine Ecke des Webkamera-Vorschaubilds nach innen oder nach außen.
Position des Webkamera-Bilds ändern
Um die Position des kleinen Webkamera-Bilds innerhalb des Videos zu ändern, klicken Sie auf das Webkamera-Vorschaubild und ziehen Sie es in eine andere Ecke.
Webkamera zwischen Bild-in-Bild und Vollbild umschalten
Um zwischen Bild-in-Bild und Vollbild-Webkamera zu wählen, klicken Sie auf die Schaltfläche Vollbild-Webkamera ![]() oder Bild-in-Bild
oder Bild-in-Bild ![]() . Sie können auch die Tastenkombination Strg/Ctrl+Umsch+F drücken.
. Sie können auch die Tastenkombination Strg/Ctrl+Umsch+F drücken.
Tipp: Halten Sie die Aufnahme an, um die Videoeinstellungen zu ändern.
Damit das Video professioneller wirkt, sollten Sie die Aufnahme mit der Pause-Taste anhalten, bevor Sie die Position des Bild-in-Bild-Videos verschieben oder andere Einstellungen ändern.
Hinweis Dieses Tutorial gilt für Snagit 2025. Ältere Versionen weichen möglicherweise in Aussehen und Funktionsweise davon ab.